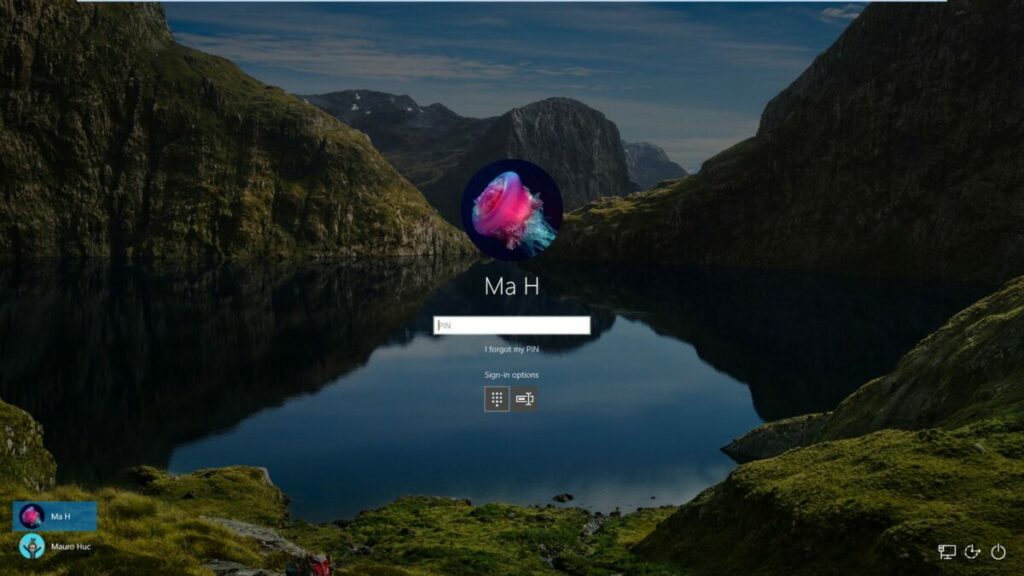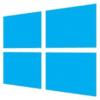Enciendes tu PC y tienes que meter la contraseña para acceder al escritorio. De fondo, una playa preciosa, esa misma que ves cada día varias veces. ¿Te gustaría cambiarla y establecer un fondo tuyo? Aunque parezca complejo, es más fácil de lo que parece, así que te vamos a enseñar a cómo personalizar la pantalla de bloqueo de Windows 10.
Paso a paso
Como decimos en el párrafo introductorio, es más fácil de lo que parece modificar el fondo de pantalla en el menú de bloqueo. Para ello, lo primero que debes hacer es dirigirte hasta a “Ajustes”, situado en la parte inferior izquierda dentro del icono de la rueda de engranaje. Una vez dentro, localiza “Personalización”. Cuando accedas a este punto, en la barra de la izquierda hay una opción que no deja lugar a dudas: “Pantalla de bloqueo”. Pincha ahí.
Ahora toca explicar las diferentes posibilidades existentes. En cuanto a la imagen de fondo, hay tres opciones:
- Windows Spotlight: Windows 10 selecciona las mejores imágenes y las cambia de manera periódica. Puedes votar cuáles son las capturas que te gustaría ver, así los algoritmos mostrarán aquello que más te atrae.
- Imagen: una instantánea fija, sin modificación alguna.
- Presentación: una selección de imágenes escogidas por ti. Muy parecido al primer punto, pero con tu mano seleccionando.
Por otro lado, existe una función muy curiosa que permite establecer como fondo de pantalla las mismas imágenes de la pantalla de bloqueo. Basta con activar el comando correspondiente y la instantánea se quedará guardada.
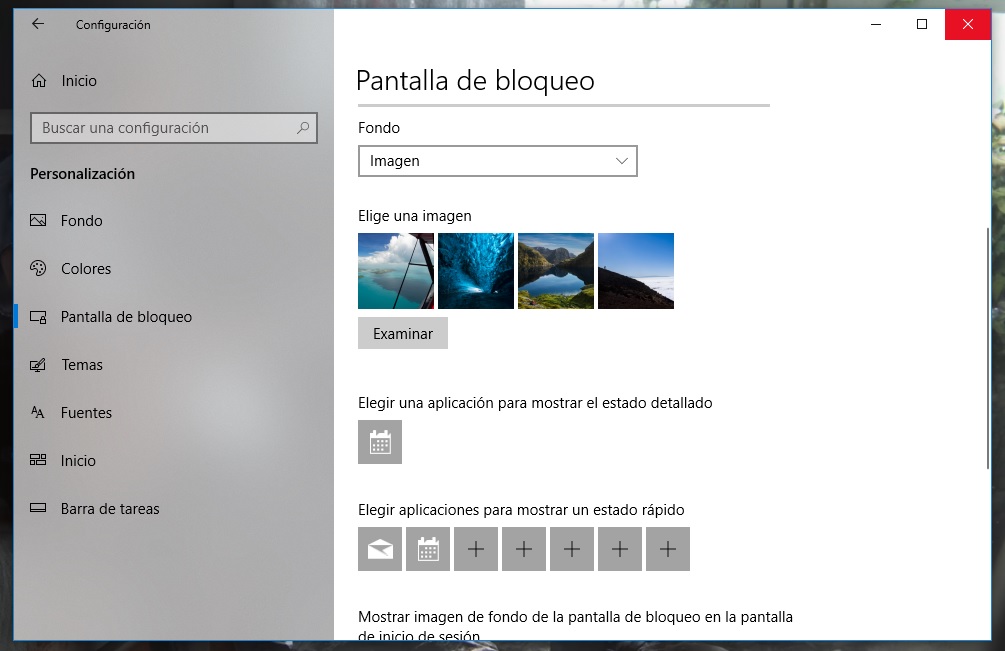
Las apps en la pantalla de bloqueo
Nos gustaría finalizar este artículo con una característica muy peculiar: las aplicaciones de la pantalla de bloqueo. Aunque se presupone que no vas a estar mucho tiempo en esta parte en esta pantalla en particular, sí que puede darte alguna información importante antes de acceder al escritorio.
Para ello, elige las aplicaciones que van a mostrar algún detalle en concreto. Hay de todo, desde las que te dicen temperatura que hace hasta las que te avisan de si tienes correos electrónicos o el calendario de ese mes. Así mismo, también se pueden instalar otras nuevas, como el chat o incluso la herramienta de Xbox (por si te han enviado mensajes o tienes novedades en torno al servicio que ofrece Microsoft).
Te aconsejamos que eches un vistazo también al resto de opciones que puedes encontrar en esta misma pantalla de “Personalización”. Vas a explorar en las entrañas de Windows a nivel visual, por lo que puedes tocar sin miedo a que el sistema operativo se rompa por arte de magia.