Trucos y Consejos
La guía completa para tener 100% seguro tu Windows 10

- 12 de diciembre de 2019
- Actualizado: 12 de junio de 2025, 20:44

Windows 10 es el sistema operativo más seguro y eficiente creado hasta la fecha por Microsoft. Sus millones de usuarios alrededor del mundo dan fe de su eficacia y buenos resultados, depositando en él toda su confianza. Gracias a Windows 10 trabajamos, hacemos compras, compartimos nuestro día a día a través de las redes sociales e incluso hacemos todo tipo de trámites burocráticos y bancarios. No es por tanto de extrañar que a día de hoy sea uno de los principales objetivos de virus, malware y cibercriminales que buscan robar nuestros datos.
Si bien la seguridad de Windows 10 es adecuada, no es a prueba de balas y necesitarás tomar una serie de precauciones si quieres mantener tu información personal lejos de los ojos ajenos. ¿Te gustaría saber cómo? En el artículo de hoy vamos a darte todas las claves para que tu equipo esté 100% seguro. ¡Empecemos!
1. Asegúrate de tener Windows 10 siempre actualizado
El paso más importante para mantener tu sistema operativo seguro es tenerlo siempre actualizado. Aunque en ocasiones estas actualizaciones puedan resultar engorrosas y también cansinas, piensa que han sido diseñadas para mejorar la experiencia del usuario y corregir cualquier error o agujero de seguridad que pueda ser utilizado por malware o hackers. Es por ello que aunque tu equipo pida actualizarse muy a menudo, es recomendable que instales estas mejoras al instante.
Afortunadamente actualizar un equipo con Windows 10 es muy sencillo. Para ello simplemente pulsa el botón Inicio (es el icono con el logotipo del sistema operativo de la esquina inferior izquierda de la pantalla) y a continuación haz clic en Configuración (el icono de la rueda dentada). Puedes llegar hasta esta misma pantalla utilizando el atajo Tecla de Windows + I.
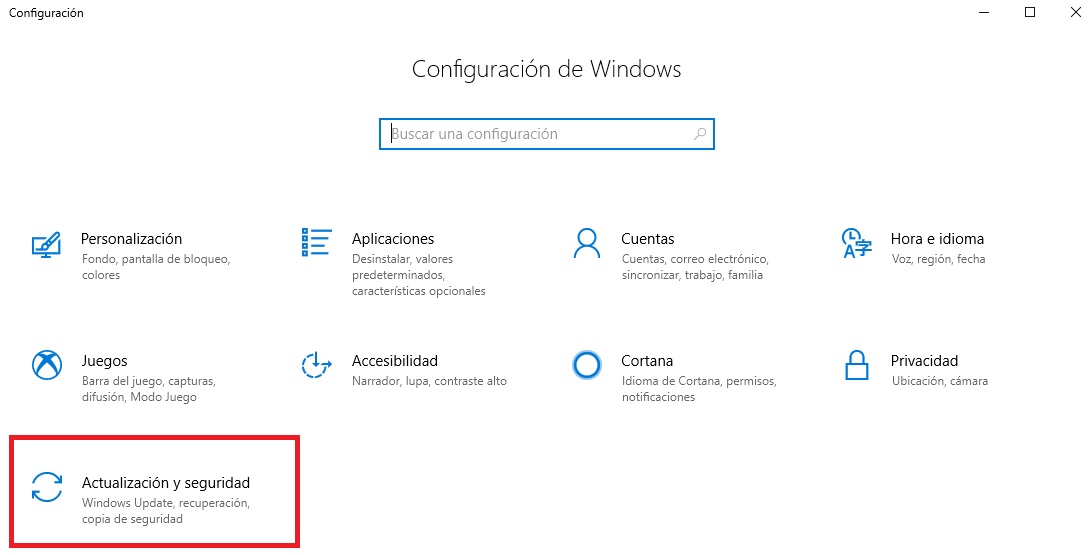
Una vez en la ventana de configuración de Windows, pulsa en el botón “Actualización y seguridad” para acceder al menú de Windows Update. Desde éste podrás comprobar si hay nuevas actualizaciones pulsando en “Buscar actualizaciones” e instalarlas.
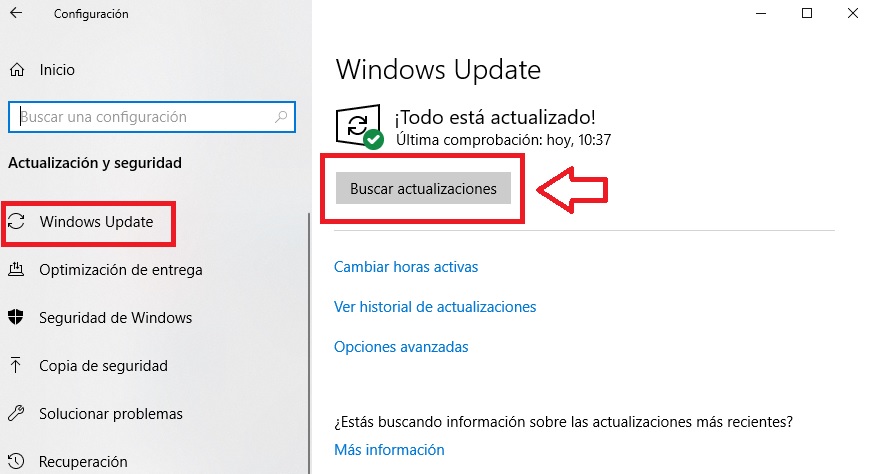
Importante: Aunque aparezca el mensaje que tu versión de Windows está actualizada, esto no significa que estés utilizando la última edición de tu sistema operativo. Cada seis meses Microsoft lanza una versión mejorada de Windows 10 con nuevas herramientas y mejoras para protegerte de cualquier tipo de ataque hacker.
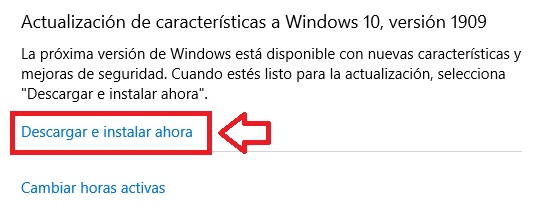
Para comprobarlo si tienes la última versión de Windows instalada sigue los pasos anteriores y, una vez en la pantalla de Windows Update, comprueba si aparece el mensaje “Actualización de características a Windows 10 versión 19xx”. Si es así, deberás descargar e instalar la nueva versión de Windows 10 pulsando en el botón “Descargar e instalar ahora”.
2. Mantén actualizadas todas las aplicaciones de la Microsoft Store
La Tienda de Microsoft es la forma más segura de descargar aplicaciones y programas compatibles con tu sistema operativo. Sin embargo, si no quieres llevarte algún disgusto es también muy recomendable que mantengas cualquier aplicación instalada siempre actualizada.
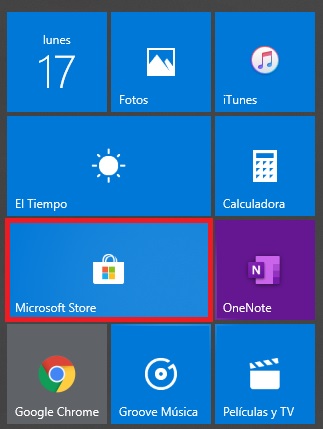
Para ello pulsa en Inicio (es el botón con el icono de Windows de la esquina inferior izquierda de la pantalla) y haz clic en el botón de la Microsoft Store (es el icono en forma de bolsa).
Una vez en la tienda de Windows, asegúrate de tener iniciada tu sesión con tu cuenta de Microsoft y a continuación pulsa en el botón Menú (son los tres puntos horizontales en la esquina derecha de la pantalla). Esto abrirá un menú desplegable donde has de pulsar en la opción “Descargas y actualizaciones”.
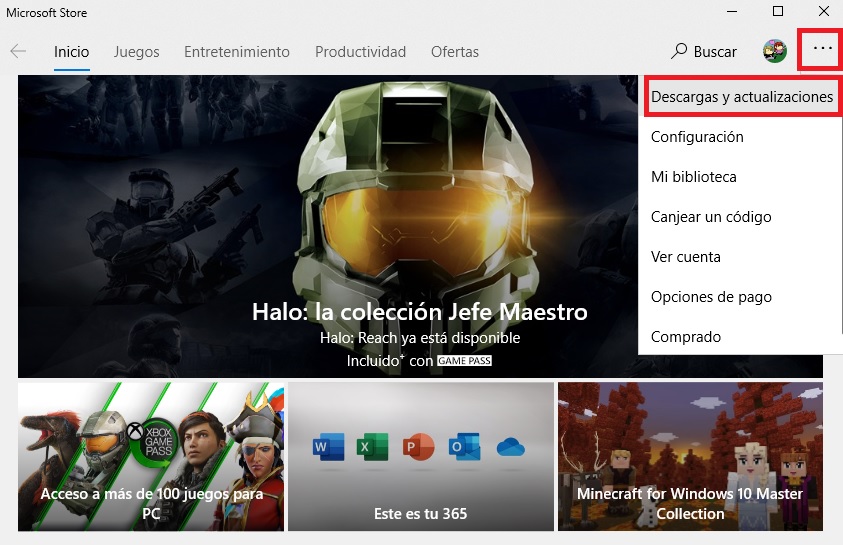
Ya en la pantalla de actualizaciones, pulsa en el botón azul “Obtener actualizaciones”. Windows revisará automáticamente si existe una versión nueva de todas las aplicaciones instaladas y descargará cualquier actualización disponible.
3. Ten siempre activo un buen software antivirus
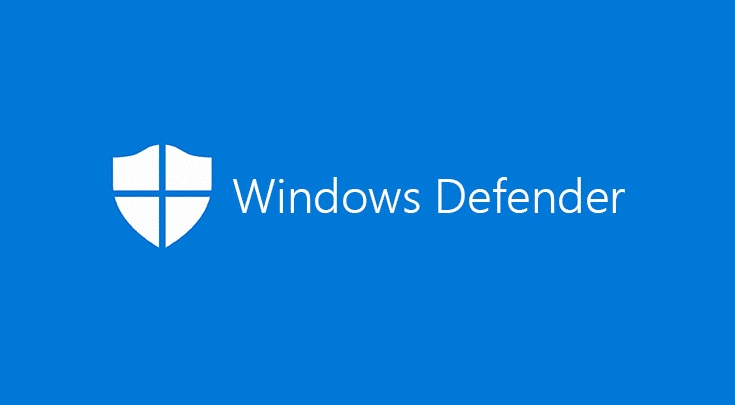
Windows 10 viene de serie con Windows Defender, un excelente antivirus que ofrece protección en tiempo real contra virus, malware, ransomware, troyanos, rootkits y gran parte de las amenazas de Internet. Si no deseas cambiar de antivirus, es muy importante que tengas Windows Defender siempre activo y no hagas uso de Internet o instales aplicaciones sospechosas antes de que éste se haya cargado.
Si Windows Defender no te convence, tienes un sinfín de antivirus gratuitos con los que podrás mantener tu equipo siempre a salvo. Entre ellos recomendamos especialmente Avast Free Antivirus, una opción fiable y muy segura que brinda todas las herramientas necesarias para que nadie tome el control de tus datos o de tu PC.
Otro punto interesante de Avast es que, además de ofrecerte protección en tiempo real y un amplio abanico de escudos de Internet, también es capaz de estar activo junto al cortafuegos o firewall de Windows Defender. Ésto lo convierte en una opción ganadora para así poder tener activos ambos programas sin que por ello se genere algún tipo de incompatibilidad.
Si Avast Free Antivirus no es de tu agrado o simplemente quieres más opciones, tenemos un artículo muy completo con los mejores antivirus gratuitos para Windows 10. Puedes encontrarlo bajo estas líneas.

Los mejores antivirus para eliminar amenazas de tu PC
LEE MÁS4. Realiza análisis periódicos para localizar malware
El malware es otra de las grandes amenazas de Internet. Éste es capaz de introducirse en tu equipo sin que te des cuenta y poco a poco infectar tu equipo, ralentizarlo e incluso crear agujeros de seguridad y robar tus datos. Es por ello interesante que como mínimo una vez a la semana realices análisis periódicos en busca de cualquier amenaza escondida en tu disco duro.
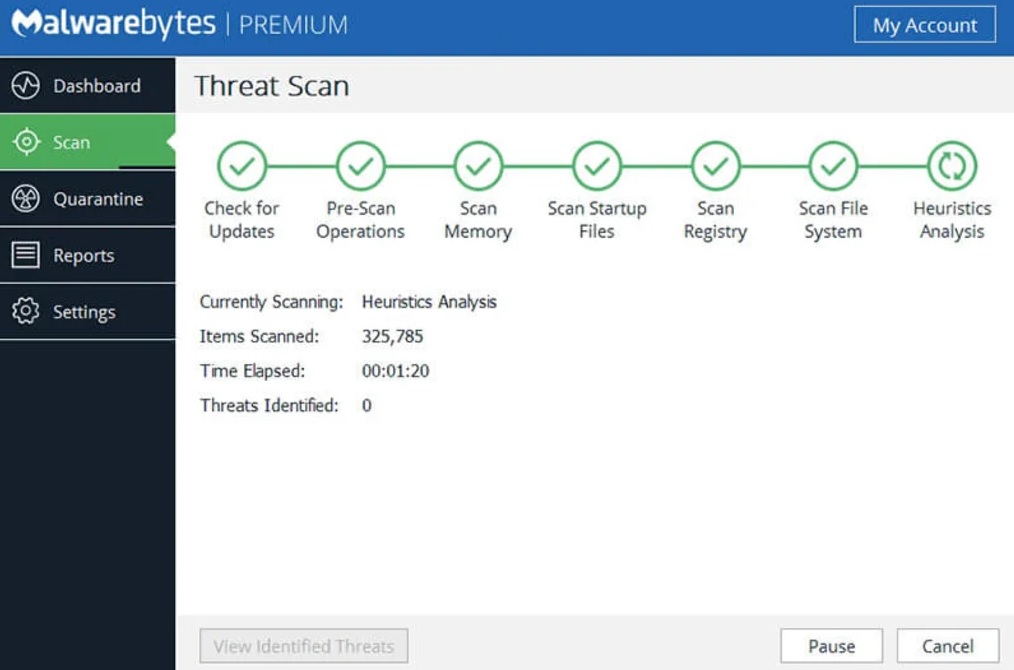
Si no tienes ningún programa para hacerlo, recomendamos especialmente Malwarebytes Anti-Malware, éste es gratuito y es capaz de detectar cualquier amenaza que esté afectando tu equipo. El punto fuerte de éste es que es incluso capaz de encontrar el malware más escondido o que otros programas parecidos son incapaces de detectar. ¡Además de ello es perfectamente compatible con Windows Defender!
Si Malwarebytes Anti-Malware no te convence, no te preocupes pues existen excelentes alternativas gratuitas. Bajo estas líneas encontrarás una selección de aquellas que consideramos más útiles y que ofrecen mejores resultados.
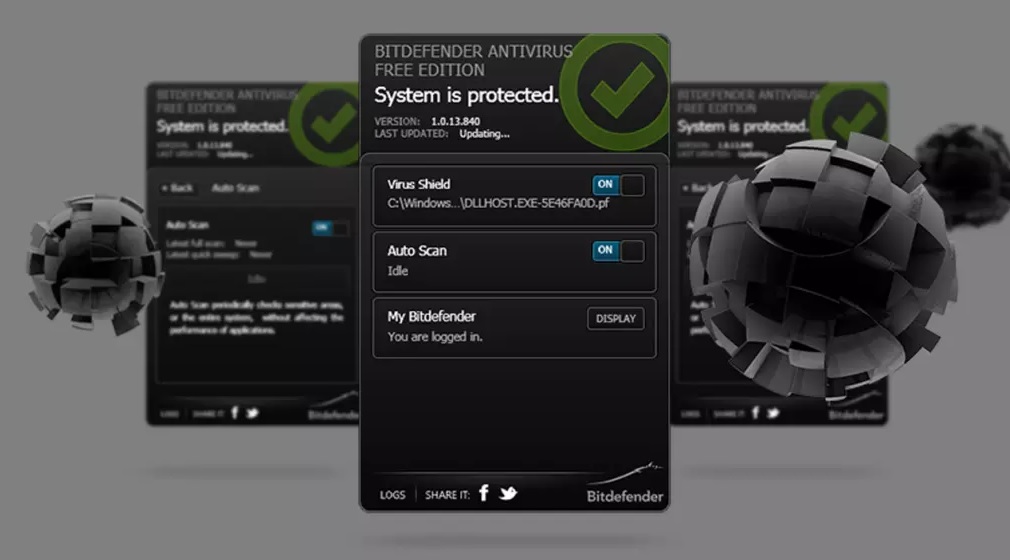
Mantén tu PC a salvo con el mejor anti-malware gratis
LEE MÁS5. Activa el acceso controlado a carpetas
Si tienes activado Windows Defender como tu antivirus, es interesante que actives el acceso controlado a las carpetas de tu equipo. Gracias a esta opción tu sistema operativo impedirá que programas sospechosos tengan acceso a tu dispositivo y sean capaces de capturar tus archivos y carpetas. De este modo impedirás ser victima del tan temible ransomware.
Para activar esta opción primero es necesario acceder al Centro de Control de Windows Defender. Para ello pulsa en “Mostrar iconos ocultos” (es el icono de la flecha blanca en la esquina inferior derecha de Windows) y pulsa en el icono de Windows Defender (es un escudo).
Ya en este menú, pulsa en la opción “Protección contra virus y amenazas” del menú lateral izquierdo y selecciona “Administrar configuración”.
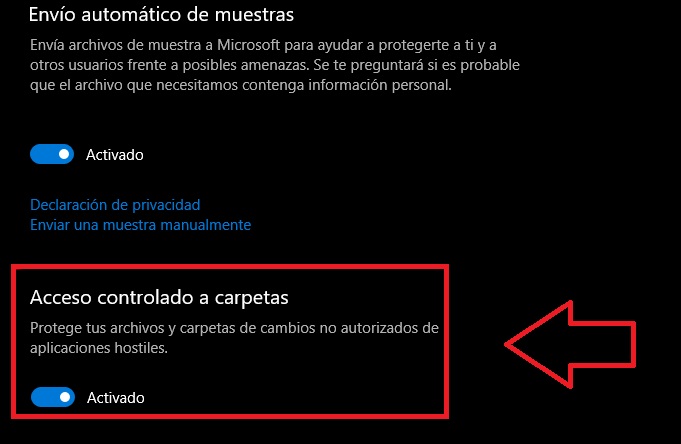
Ahora simplemente busca la opción “Acceso controlado a carpetas” y activa su interruptor. De este modo tu equipo quedará protegido contra cualquier intento de acceder a tus archivos.
6. Instala un programa anti-ransomware
Si estás utilizando un antivirus distinto a Windows Defender, no te preocupes pues también tienes una opción sencilla para librarte del peligroso ransomware. Para ello será necesario que instales algún programa o aplicación de terceros que añadan esta capa de protección extra para mantener tu equipo a salvo.
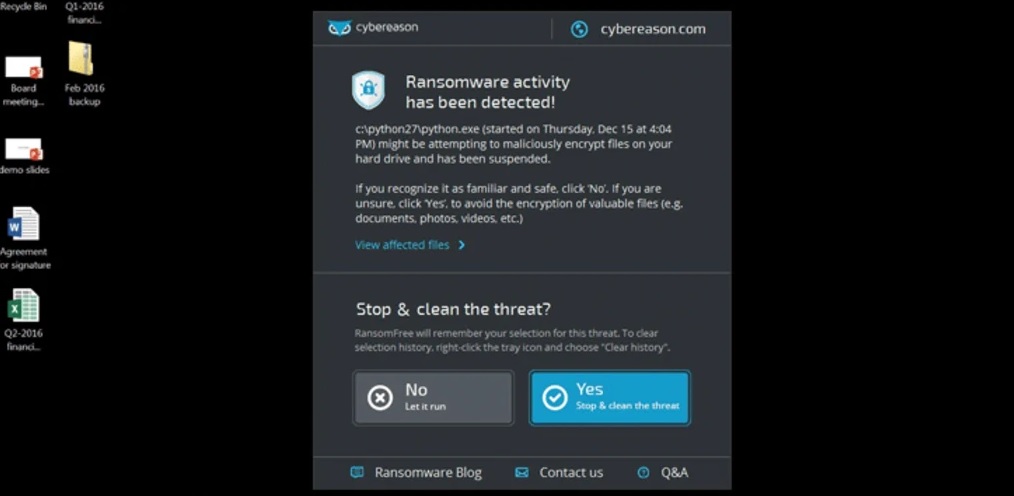
Si buscas un buen programa anti-ransomware que sea completamente gratuito te recomendamos RansomFree. Éste es muy sencillo de utilizar y una vez instalado bloqueará cualquier tipo de actividad sospechosa que sea susceptible de querer acceder y robar tus archivos.
Una vez localizado el proceso, RansomFree detendrá el intento de robar tus datos, te avisará de ello y lo enviará al baúl de cuarentena para que puedas analizarlo y eliminarlo de tu equipo. Puedes descargar RansomFree completamente libre de coste bajo estas líneas.
7. Mantén siempre activo tu firewall o cortafuegos
Tener un buen firewall activado es vital para asegurar que ningún tipo de malware o infección se apodere de tu equipo. Éstos son capaces de bloquear infecciones de virus, gusanos, malware y todo tipo de ataques hacker, impidiendo así una posible infección.
Como ya te hemos mencionado, Windows Defender viene instalado por defecto en tu equipo y aunque es recomendable delegar su vertiente de antivirus a programas como Avast, su cortafuegos no tiene rival. Es por esa misma razón que debes asegurarte de tenerlo activo en todo momento y si éste no se activa, bajo ningún concepto empieces a navegar por Internet.
Para comprobar el estado del firewall de Windows Defender en primer lugar debes entrar en su centro de seguridad (pulsa en el icono en forma de escudo que aparece al hacer clic en los iconos ocultos de la barra de herramientas)
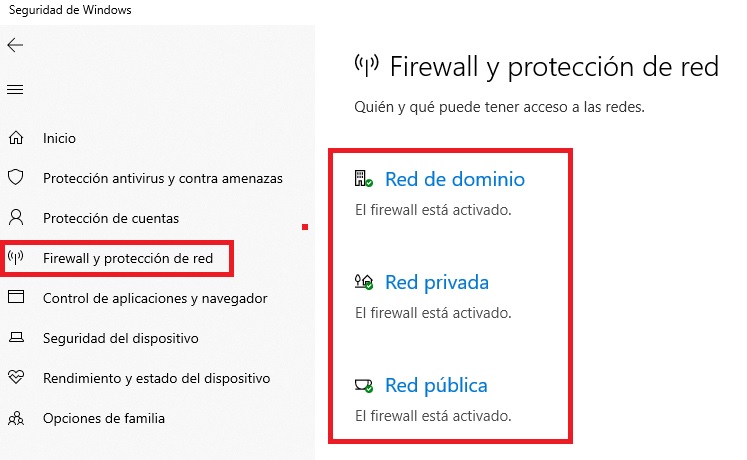
Una vez en éste, pulsa en la opción “Firewall y protección de red” que encontrarás en el menú lateral izquierdo de la pantalla. Asegúrate que las opciones “Red de dominio”, “Red privada” y “Red pública” muestran el mensaje “El firewall está activado”.
8. Activa la Protección contra Alteraciones
Microsoft ha añadido recientemente una nueva mejora a Windows Defender destinada a proteger el funcionamiento del antivirus. Y es que existen tipos de malware que, una vez introducidos en tu equipo, son capaces de cambiar los ajustes de tu antivirus y abrir de este modo las puertas a futuras infecciones y robos de datos.
Para activar esta opción, primero de todo es necesario acceder al centro de Seguridad de Windows. Para ello pulsa en el botón Inicio, escribe “Seguridad de Windows” y pulsa en el resultado ofrecido por el sistema operativo. Alternativamente puedes llegar a esta misma pantalla pulsando en “Mostrar iconos ocultos” en la esquina inferior derecha de tu barra de herramientas (junto a los iconos de la hora, altavoces, etc) y hacer clic en Windows Defender.
![]()
Una vez en el centro de Seguridad de Windows, pulsa en la opción “Protección antivirus y amenazas del menú lateral izquierdo de la ventana”. Ahora simplemente haz clic en el botón “Activar” que aparece bajo el mensaje “La protección contra alteraciones está desactivada”.
También es posible comprobar su estado pulsando en “Administrar configuración” y comprobar si el interruptor de “Protección contra alteraciones” está activado.
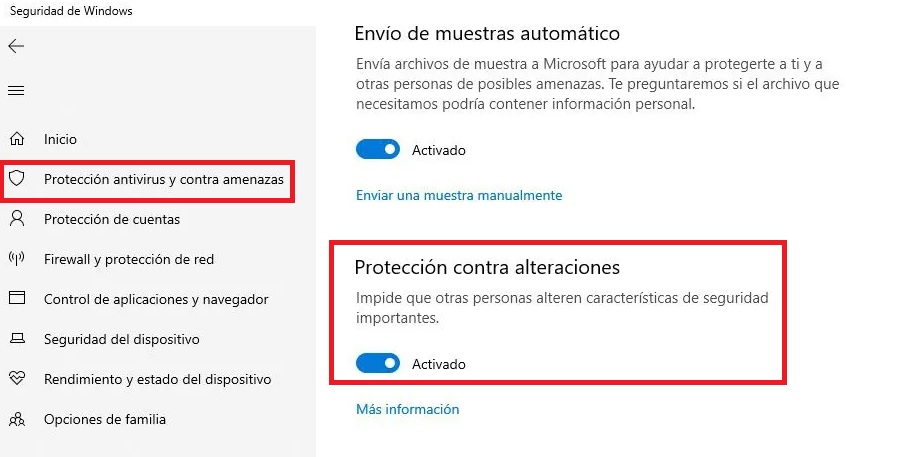
Importante: Para poder activar esta opción necesitarás utilizar Windows Defender como tu protección antivirus y tener actualizado Windows 10 a su versión 1903. Si no aparece, vuelve al punto 1 de esta lista y asegúrate de tener tu sistema operativo actualizado a su última versión.
9. Instala únicamente aplicaciones y programas que sean de fiar
Aunque pueda resultar evidente, una de las medidas de seguridad básicas para mantener tu equipo a salvo es instalar programas y aplicaciones que sean de fiar. Para ello recomendamos que únicamente descargues programas de páginas seguras y que verifiquen que sus archivos no tienen virus.
Como usuario de Windows 10 es recomendable que en la medida de lo posible descargues todas las aplicaciones que desees de la Microsoft Store. Los de Redmond tienen fuertes medidas de seguridad y verifican todos y cada uno de los archivos que ofrecen a través de la tienda de Windows. Otra buena opción son repositorios de programas verificados como es ahora Softonic, donde todos sus archivos son verificados contra virus y ofrecidos por la misma desarrolladora.
10. Ve con cuidado con las extensiones de tu navegador
Navegadores como Google Chrome y Firefox son populares no sólo por su rapidez y fiabilidad, sino también por sus extensiones y complementos. Éstas añaden nuevas herramientas al navegador que aumentan nuestra productividad, rendimiento y hacen más interesantes cualquier sesión de Internet.
Aunque útiles, no todas estas extensiones son seguras y algunas de ellas sirven como puerta de entrada a malware, troyanos o simplemente espían cualquier acción realizada desde el navegador. Teniendo en cuenta la cantidad de información tanto personal como bancaria que compartimos con el navegador, éste es un problema de seguridad a tener en cuenta.
Ve con mucho cuidado con las extensiones que instalas en tu navegador y asegúrate de que éstas son fiables. Si desconoces cómo hacerlo, no te preocupes, tenemos una guía preparada que te enseñará a proteger tu navegador de cualquier ataque malicioso.
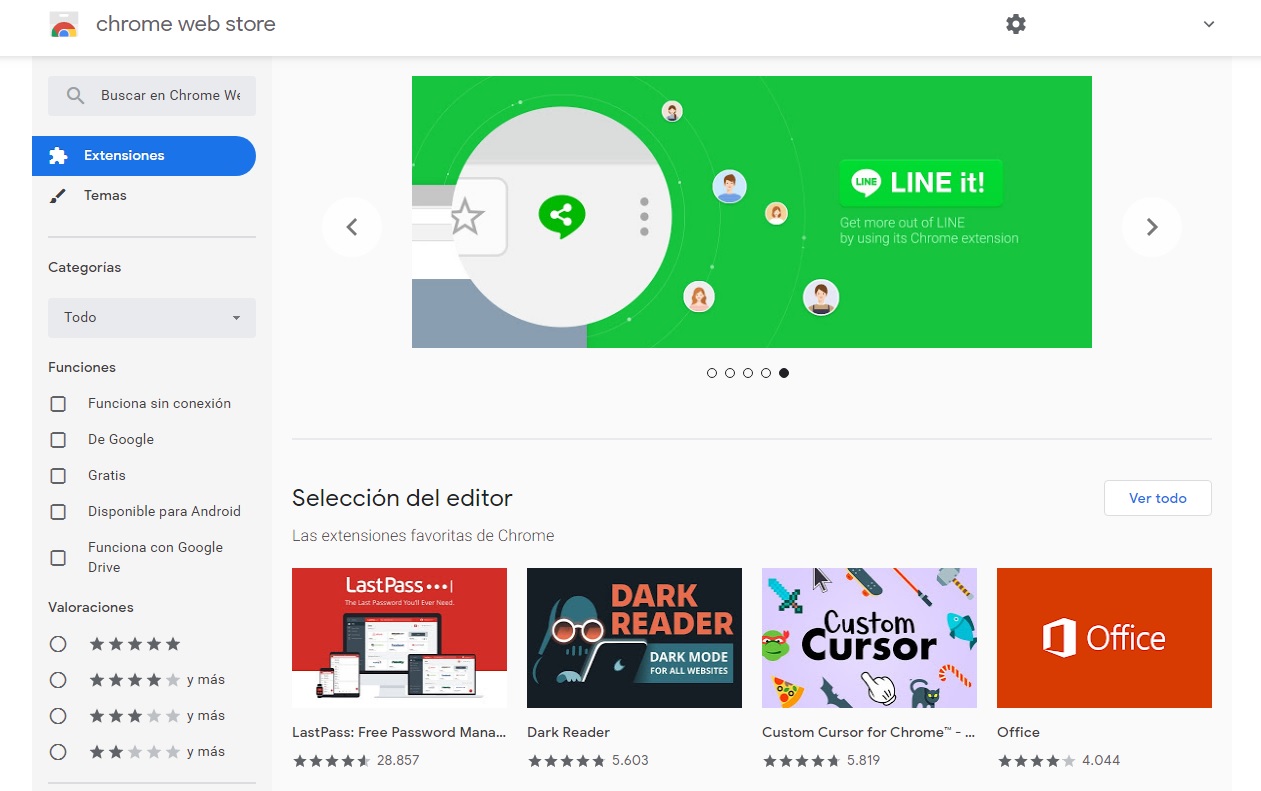
Consejos para evitar descargar extensiones maliciosas en Chrome
LEE MÁS11. Crea backups y copias de seguridad de tus datos
Una muy buena opción para mantener los datos de tu equipo siempre a salvo es hacer copias de seguridad periódicas de ello. De este modo, aunque tu equipo pueda caer víctima del malware o de tus virus, tus datos seguirán siempre a salvo en un disco HDD extraíble o si lo prefieres, en la nube.
Como usuario de Windows 10 puedes realizar copias de seguridad sin necesidad de instalar ningún software extra. Para ello entra en el menú Configuración (Tecla de Windows + I) y haz clic en la opción “Actualización y seguridad”.
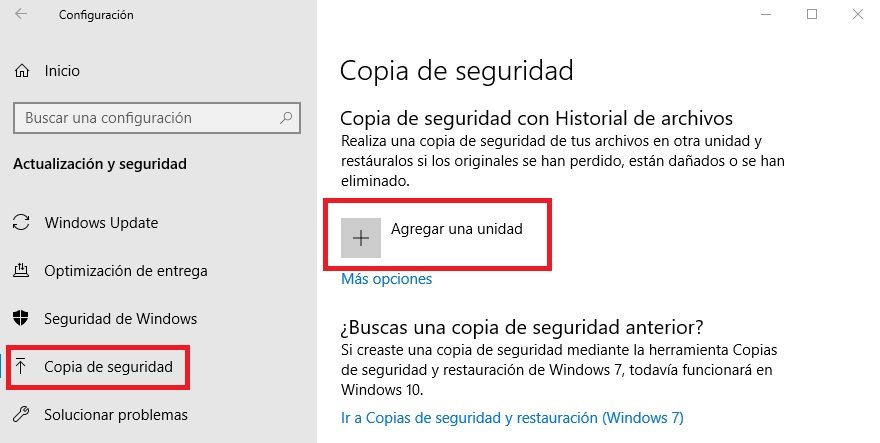
Una vez dentro de la ventana de actualizaciones, pulsa en el botón “Copia de Seguridad” que verás en el menú lateral izquierdo de la ventana. Ahora podrás realizar un backup de todos tus archivos en una unidad extraible con tan sólo pulsar el botón “Agregar una unidad”. Es también desde este mismo menú desde el cual podrás restaurar cualquier copia de seguridad que hayas realizado con anterioridad.
Como te hemos adelantado, si no quieres utilizar un disco duro externo, es también posible crear copias de seguridad y guardarlos en alguno de los principales servicios de almacenamiento en la nube. Éstos tienen la ventaja de tener una capacidad realmente amplia y además ser accesibles desde cualquier equipo, independientemente de dónde te encuentres. Tan sólo necesitarás una conexión a Internet.
Si te interesa esta última opción, por su fiabilidad recomendamos que optes por DropBox, Google Drive o Microsoft OneDrive. Todos estos servicios ofrecen un gran número de GB de almacenamiento gratuito con el que podrás guardas backups de tus archivos más importantes.
- Dropbox
- Google Drive
- Microsoft OneDrive
Esperamos que esta pequeña guía te sirva de ayuda a la hora de mantener tu equipo con Windows 10 seguro ante cualquier tipo de ataque por Internet. ¿Tienes cualquier duda acerca de este tema? ¡No dudes en ponerte en contacto con nosotros en la sección de comentarios!

Todo sobre Windows 10: los mejores trucos, tutoriales y artículos
Leer másMireia Fernández es una apasionada del mundo de los videojuegos y las nuevas tecnologías cuya afición se remonta al MSX HB 501p de su niñez. Nacida y residente en Barcelona, Mireia lleva más de 10 años ejerciendo como editora y está especializada en la redacción de análisis, tutoriales y guías de software así como también en darlo todo para tratar de publicar noticias antes que nadie. Entre sus aficiones está pasar horas y horas jugando con la consola, pasear a su golden retriever y mantenerse al día de las novedades del mundo SEO.
Lo último de Mireia Fernández
- CCleaner Free: Tu solución simple para revisiones regulares de tu PC
- CCleaner Free: Tu solución simple para chequeos de salud regulares en tu PC
- GTA 5 Mejores Trucos, Dinero, Códigos y Claves para PS5, PS4 y PS3
- Cómo Microsoft 365 para Empresas está potenciando la colaboración y la productividad en las empresas.
También te puede interesar
 Noticias
NoticiasEl spin-off de ‘Tulsa King’ con Samuel L. Jackson sufre un terrible varapalo inesperado
Leer más
 Noticias
Noticias85 horas metidos en un videojuego que no conocen: la pesadilla de ‘Destiny 2’
Leer más
 Artículo
ArtículoSi tienes Bluetooth en tu coche, ten cuidado, porque podrías estar en peligro
Leer más
 Noticias
NoticiasLos profesionales de la salud están preocupados por los “dietistas online”. Y con razón
Leer más
 Noticias
NoticiasNo sabemos nada sobre el próximo ‘Final Fantasy’, pero no os preocupéis: existirá
Leer más
 Noticias
NoticiasSi necesitas más ‘Fallout’ en tu vida, estás de enhorabuena
Leer más





