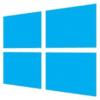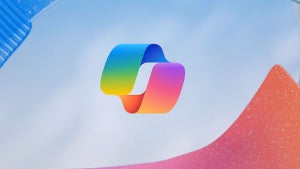Vivimos en un mundo automatizado y frenético en el que en la mayoría de los casos, no tenemos el tiempo suficiente para hacer todas nuestras actividades. Es por ello que resulta altamente útil aprender a programar tareas en Windows 10. Éstas se repetirán tantas veces como lo deseemos a una hora determinada, sin necesidad de que toquemos ningún botón ni que nos encontremos en casa.
En esta guía os vamos a enseñar 4 formas distintas con las que programar el apagado de Windows 10. Éstas resultan extremadamente útiles si por ejemplo, nuestro PC se encuentra procesando datos durante la noche y queremos que se apague a cierta hora.
Cómo programar el apagado de Windows 10 con el comando Ejecutar
En primer lugar os vamos a enseñar a programar el apagado de Windows 10 utilizando el comando Ejecutar. Para ello debemos en primer lugar pulsar la tecla de Windows + R.

Una vez hecho esto, escribe shutdown -s -t x, donde x será el número de segundos hasta que quieras que tu ordenador se apague. En el ejemplo que os ofrecemos hemos escrito shutdown -s -t 600, por lo que vamos a programar el apagado de Windows en 10 minutos.

Una vez hecho esto Windows nos informará que la programación del apagado es correcta así que en 10 minutos nuestro PC cerrará Windows de forma automática.
Cómo programar el apagado de Windows 10 con la Consola del Sistema
La segunda forma que os vamos a enseñar es muy parecida a la anterior, para ello tendremos en primer lugar que abrir la Consola del Sistema. Accede a ella pulsando la tecla de Windows + R y escribiendo cmd.

Una vez abierta la Consola del Sistema, escribe shutdown -s -t x, donde una vez más la x simboliza el número de segundos hasta el apagado de nuestro equipo.
Cómo programar el apagado de Windows 10 con Windows Powershell
Este tercer modo es también muy parecido a los anteriores, aunque en esta ocasión utilizaremos Windows Powershell. Para llegar hasta éste, haz clic en el botón de Inicio (es el icono de Windows de la parte inferior izquierda de la pantalla) y busca Windows Powershell. Haz clic en el programa.

Una vez en Windows Powershell, nuevamente utiliza el comando shutdown -s -t x en el que x será el número de segundos hasta que Windows se apague.
Cómo programar el apagado de Windows 10 con el Programador de Tareas
Esta es la forma quizá más complicada de programar el apagado de Windows, pero a la vez es la más útil puesto que podremos crear una tarea que se repita, si lo deseamos, a lo largo de la semana.

Para abrir esta herramienta haz clic en el botón de Windows (es el icono de Windows de la esquina inferior izquierda) y busca Programador de Tareas. Haz clic en ella una vez Windows la haya encontrado.

En el Programador de Tareas, haz clic en Crear tarea básica, en el menú lateral derecho (Acciones).

Ahora Windows va a solicitar que demos un nombre a nuestra tarea. En este caso la llamaremos Apagar de Windows.

Seguidamente Windows nos preguntará cuándo deseamos que se realice nuestra tarea. Si queremos que nuestro equipo tan sólo se apague durante un día concreto, haremos clic en Una vez. Podemos elegir también que esta misma tarea se realice a diario, cada semana, cada mes, etc.

En la próxima ventana elegiremos el día y la hora exacta en la que queremos que nuestro ordenador se apague. Una vez hayas decidido esto, haz clic en Siguiente.

Windows nos solicitará la acción de dicha tarea. Para estipular que queremos el apagado de nuestro equipo, haz clic en Iniciar un Programa.

En la siguiente ventana, selecciona dentro de Windows\System32\ el archivo shutdown.exe y haz clic en Abrir.

En la ventana de Iniciar un Programa añade -s en Agregar argumentos y pulsa en Siguiente.

Finalmente Windows nos mostrará un resumen de la tarea programada, haz clic en Finalizar y tu PC se apagará en el día y la hora que hayas elegido.
Esperamos que estas cuatro opciones os sirvan de ayuda para programar el apagado de vuestro PC con Windows 10.