Windows 10 es un buen sistema operativo, pero ello no quiere decir que esté exento de fallos. En ocasiones, y sin que recordemos haber instalado o hecho nada para cambiar la configuración de nuestro equipo, Windows parece no responder como antes y en ocasiones podemos ver errores inundando nuestra pantalla. ¡Incluso podemos encontrarnos con el temido pantallazo azul!
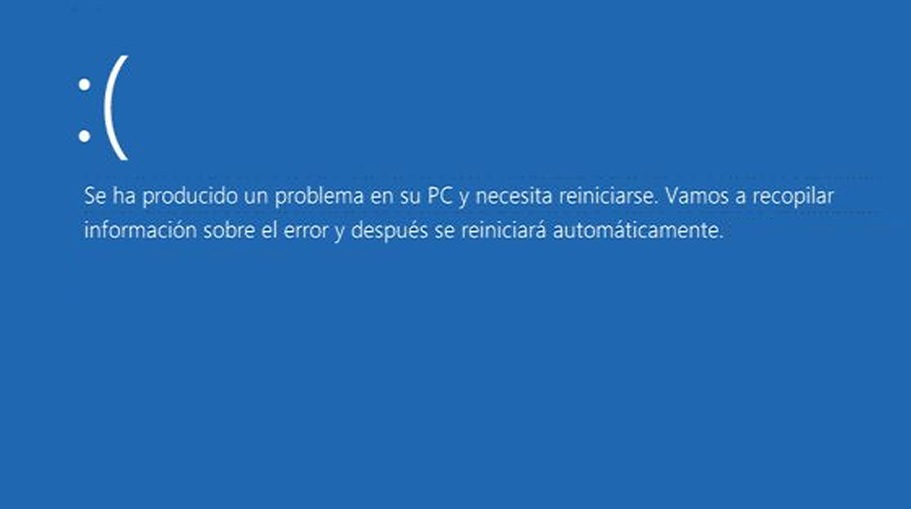
Cómo solucionar el error de pantalla azul de Windows 10
LEE MÁSEs en estos momentos cuando debemos ponernos las pilas y empezar a pensar en reparar nuestro equipo. Cuanto antes solucionemos los problemas, más posibilidades hay que éstos no vayan generando otros mucho mayores y que al final, nuestro PC sea una bomba de relojería explotando por todas partes. Por suerte, Windows 10 brinda muchas opciones para analizar y reparar el sistema. ¿Te apetece conocerlas todas?
Método 1: Reparar Windows si éste no se inicia
Empezaremos por el error que más terror y quebraderos de cabeza genera. Encender tu equipo y ver cómo la pantalla de Windows no aparece ni reacciona. Si esto sucede, no te preocupes, no quiere decir que tu equipo haya muerto o que jamás vas a poder utilizarlo de nuevo. Tan sólo vas a necesitar seguir estos pasos.
En primer lugar será necesario entrar en el menú de Inicio Avanzado de Windows 10. Hay varias formas de acceder a éste pero la más habitual es pulsar F11 tras pulsar el botón de inicio de tu equipo. Alternativamente puedes llegar a este mismo menú iniciando el equipo con el disco de Instalación de Windows y pulsar en la opción Reparar.
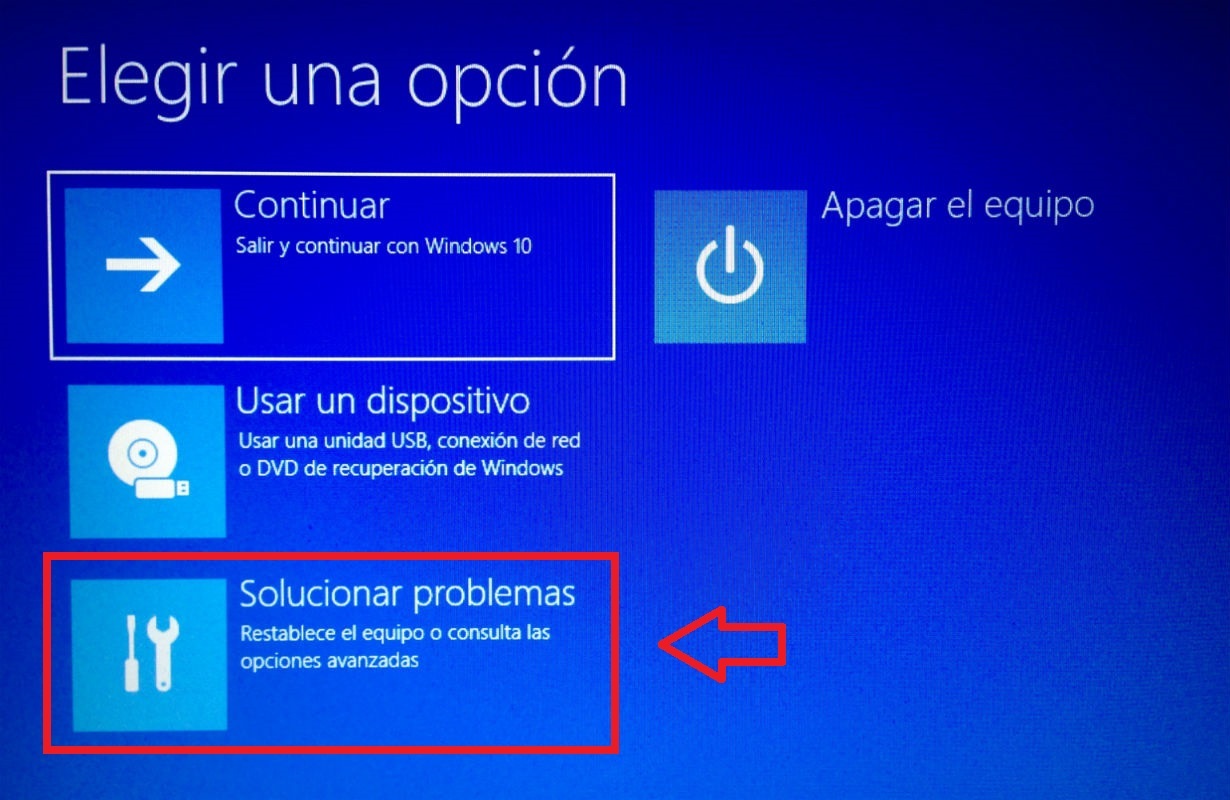
Una vez tu PC se haya inicializado pulsa en la opción Solucionar Problemas.
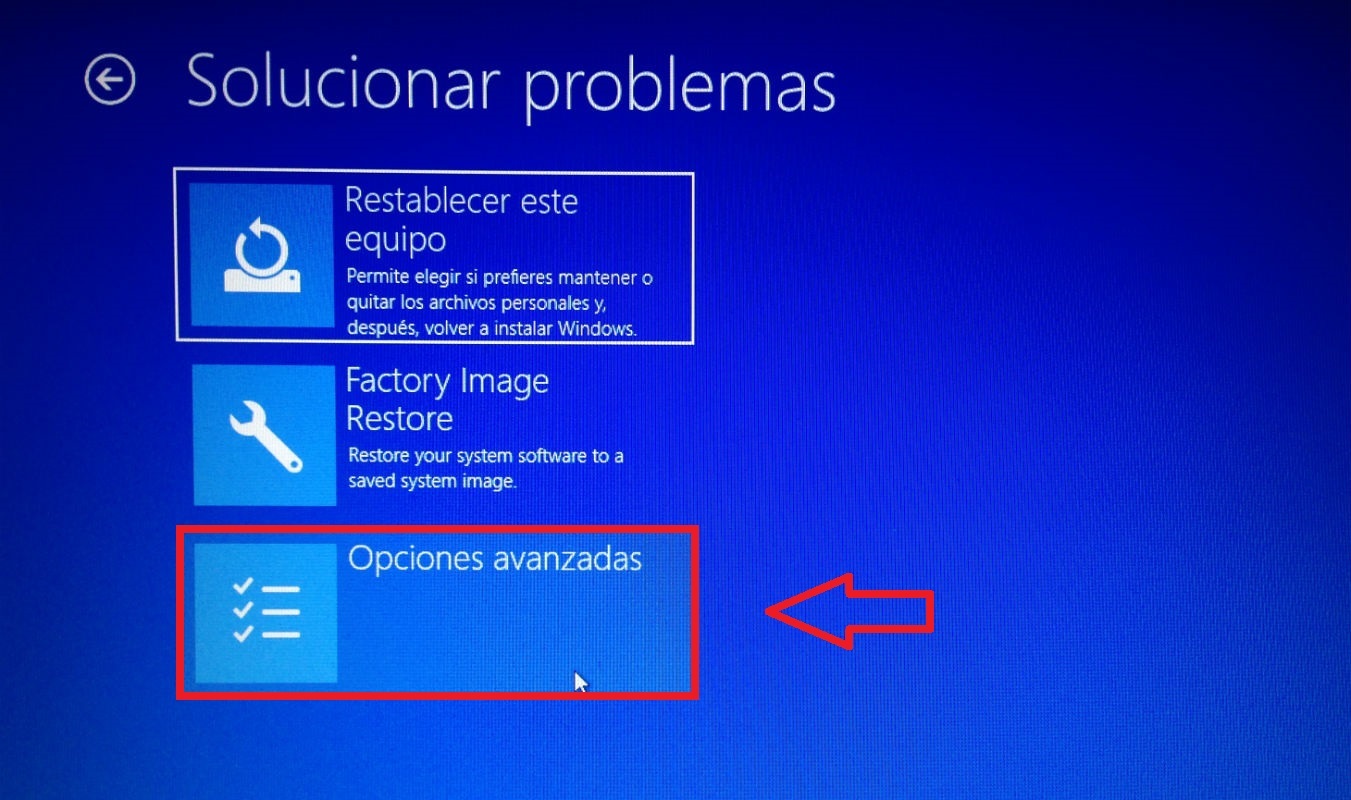
Seguidamente pulsa en Opciones Avanzadas.

Para terminar haz clic en Reparación de Inicio. Esto empezará un proceso de reparación para encontrar y solucionar aquello que hace que Windows no se cargue con total normalidad.
Espera a que Windows termine su diagnóstico y a que tu PC se reinicie. Si todo ha salido correctamente, tu PC va a iniciarse sin problema.
Método 2: Iniciar el proceso de Restauración del Sistema
Si el paso anterior no ha solucionado tu problema, recomendamos que reviertas tu equipo a un punto de restauración del sistema anterior.
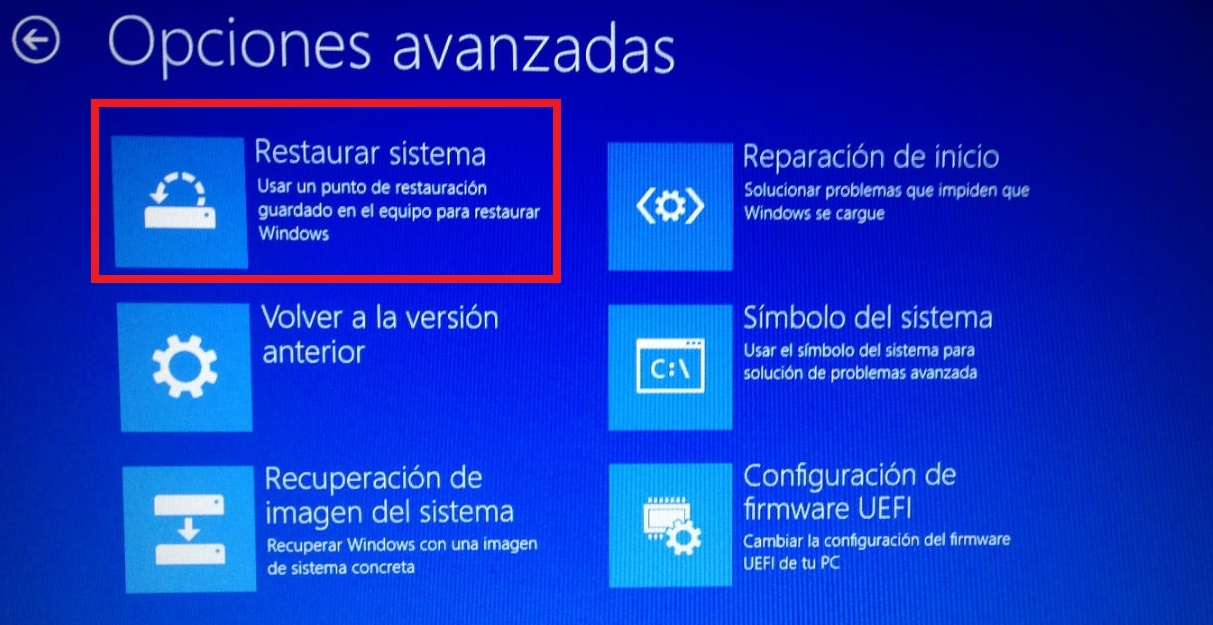
En primer lugar accede a las Opciones Avanzadas de Windows siguiendo el método anterior y pulsa en la opción Restaurar sistema.
Una vez hecho esto, tu PC se reiniciará y te va a solicitar tu nombre de usuario y contraseña. Tras ello vas a poder elegir un punto de restauración de sistema al que quieres volver. Ten en cuenta que para utilizar este método, es necesario que en algún momento hayas creado un punto de restauración del sistema.

Cómo crear un punto de restauración en Windows 10
LEE MÁSMétodo 3: Escanea tu disco duro
Si puedes iniciar Windows pero no dejas de ver ventanas de error mientras estás trabajando con tu PC, es probable que algunos de los archivos de Windows estén corruptos. Una forma de solucionar esto es escaneando el disco duro y dejando que Windows los repare de forma automática.
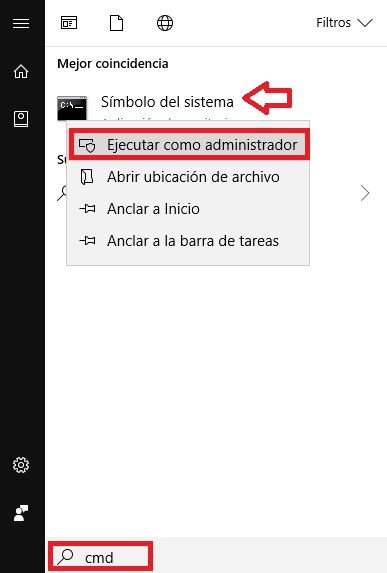
Para empezar este proceso, pulsa Inicio (es la tecla de Windows de la esquina inferior izquierda de la pantalla) y escribe “cmd” en el buscador. Luego haz clic con el botón derecho del ratón en el resultado que ofrece Windows y pulsa Ejecutar como administrador.

Ya en la consola de Windows, escribe “sfc /scannow” y pulsa Enter. El proceso de escaneo y reparación de los archivos corruptos va a tardar un buen rato, pero si todo sale bien, tu PC volverá a funcionar perfectamente bien y sin errores una vez terminado.
Método 4: Restablecer Windows 10
Si los métodos anteriores no han solucionado tus problemas, es muy probable que algún driver sea el causante del mal funcionamiento de tu equipo. Si no tienes muy clara cuál puede ser la razón, recomendamos que restablezcas tu equipo con Windows 10. El sistema operativo posee la función de revertir tu PC a un punto donde no había instalado ningún programa o driver que hubiera podido generar algún conflicto. Eso sí, debes saber que si optas por esta opción vas a perder todos los programas instalados en tu equipo.

Para restablecer tu equipo, en primer lugar necesitarás llegar hasta la configuración de éste. Para ello pulsa en Inicio (es el logotipo de Windows de la esquina inferior izquierda de la pantalla) y seguido de Configuración (el engranaje). Alternativamente puedes pulsar la Tecla de Windows + I. Una vez en la configuración, pulsa en Actualización y Seguridad.
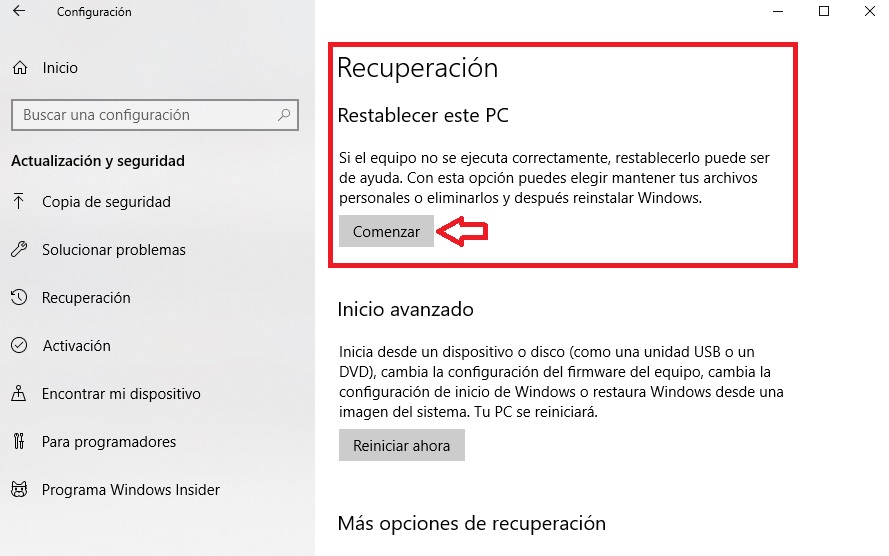
Dentro de Actualización y Seguridad pulsa en el menú lateral izquierdo la opción Recuperación y seguidamente haz clic en Comenzar, justo debajo de Restablecer el equipo.

A continuación Windows va a preguntarte si quieres guardar tus archivos personales o si por el contrario, deseas que éstos se eliminen. Ten en cuenta que aunque conserves tus archivos, los programas instalados siempre vas a eliminarse durante el proceso de restablecer el equipo.
Una vez hayas decidido qué quieres hacer, Windows va a solicitar que confirmes que quieres restablecer el equipo y si aceptas, el proceso empezará. Esto debería ser suficiente para que cualquier problema que esté sufriendo tu PC quede solucionado.
Método 5: Reinstalar Windows 10 desde cero
Esta es la opción más radical y también menos recomendable para reparar tu equipo, aunque si los anteriores métodos no sirvieron de ayuda, éste seguro que va a funcionar. Tras reinstalar Windows 10 tu equipo volverá a su estado de fábrica, por lo que no debería ofrecerte ningún problema a no ser que los errores se deban a problemas con el hardware de tu equipo.

Para reinstalar Windows 10 vas a necesitar la herramienta de Microsoft para reinstalar el sistema operativo. Puedes hacerte con ella haciendo clic aquí y pulsando en Descargar ahora la herramienta.
Una vez instalada, sigue las instrucciones de Microsoft para reinstalar tu sistema operativo.
¡Esperamos que este tutorial os haya servido de ayuda para reparar cualquier problema que tengáis con vuestro equipo con Windows 10.

