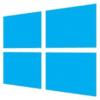Windows 10 ya lleva entre nosotros una buena temporada, pero todavía hay muchas maneras de sacar secretos del sistema operativo más famoso del mundo en ordenadores. En Softonic queremos contarte alguno de ellos, así que vamos a empezar desde lo más básico y sencillo hasta otras tareas un poco más complejas. Te contamos cómo personalizar Windows 10 al máximo.
Fondos de pantalla
Ya adelantábamos en el párrafo anterior que íbamos a comenzar con algo muy sencillo, una tarea básica desde que Windows está con nosotros: el cambiar el fondo de pantalla que estamos usando en todo momento.
Para realizar esta modificación basta con hacer clic derecho de ratón en la pantalla principal del escritorio de Windows y pulsar sobre “Personalizar”. Cuando se abra la nueva ventana desplegable, fíjate en la columna de la izquierda, ya que es la que más vamos a utilizar durante los próximos minutos.
En primer lugar, quédate sobre la opción de “Fondo”. Una vez estés dentro de esta categoría, fíjate que puedes seleccionar tres tipos de fondo: una imagen fija (que puedes elegir de tu biblioteca), un color sólido y una presentación (para que vayas imágenes vayan apareciendo en tu PC, al igual que si fuera un tema de PS4, por ejemplo).
Cuando tengas claro qué quieres establecer como fondo, en la parte inferior puedes seleccionar el “ajuste”. ¿Qué es el ajuste? Pues algo tan sencillo como qué quieres que haga la imagen en caso de que no dé el tamaño indicado. Puedes rellenar el fondo, ajustarlo a márgenes, expandirlo (no recomendado), hacer un mosaico, centrar la imagen o extenderla (tampoco recomendable a pantalla completa).
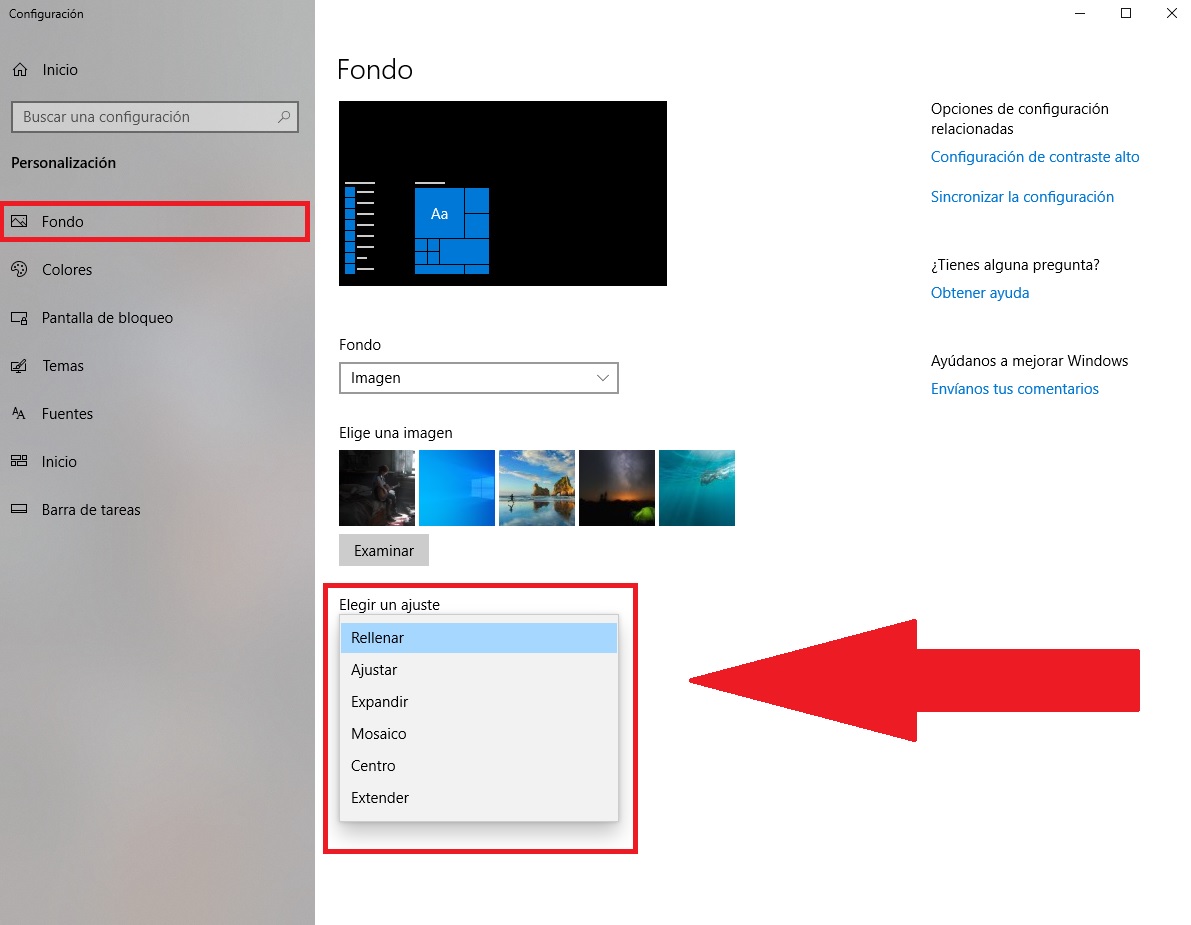

Los mejores fondos de pantalla de paisajes
Descárgalos yaCambiar los colores de Windows
Venga, vamos a ir subiendo la dificultad a la hora de personalizar Windows. El fondo es bastante probable que ya lo subieras, dado que es de las primeras cosas que se aprenden. Ahora vamos a modificar los colores de Windows que vienen por defecto.
Justo debajo de “Fondo” en la columna de la izquierda tienes la categoría de “Colores”. Pincha ahí y fíjate todas las opciones que aparecen en la pantalla principal. Te vamos a explicar para qué sirve cada una.
- Elige el modo predeterminado de Windows: puedes establecer “claro” u “oscuro”, y básicamente te permite modificar barra de tarea y todo aquello que es el “marco” de apariencia de Windows.
- Elige el modo de aplicación predeterminado: al igual que en el punto anterior, de nuevo tenemos “claro” y “oscuro”, y nos sirve para cambiar diferentes opciones del sistema operativo de Microsoft.
- Efectos de transparencia: habilitado por defecto, es importante que lo desactives si tu PC no es muy bueno. Te servirá para que funcione un poco mejor.
- Elegir el color de énfasis: poco misterio tiene esta opción. Te sirve para cambiar los colores por defecto que tiene Windows. Debes tener el azul, celeste, etc., así que establece los que más se ajusten a tu estilo visual. Puedes también crear un color personalizado y configurar si deseas habilitarlo en el inicio, la barra de tareas, los bordes de ventana y mucho más.
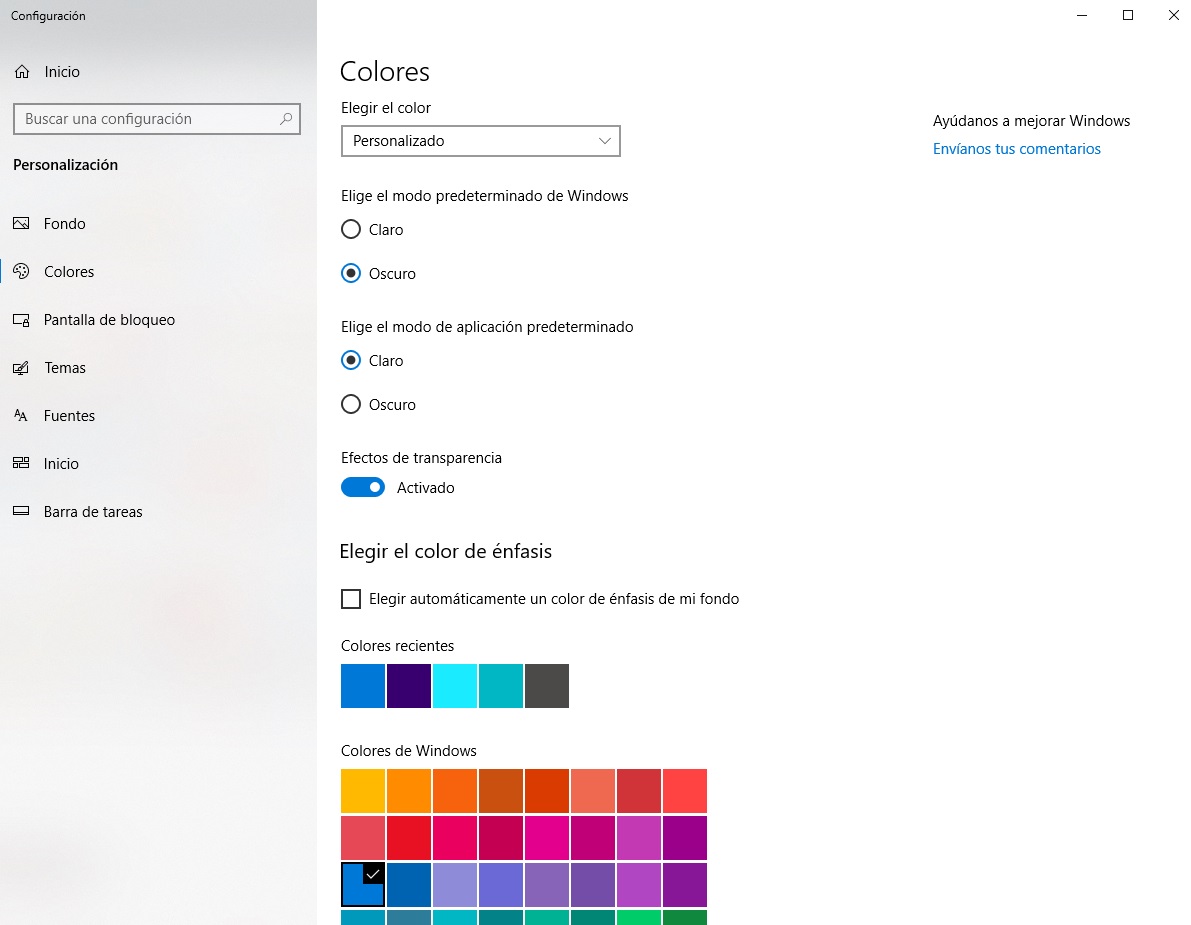
Pantalla de bloqueo
No hace falta explicar mucho esta categoría, ¿verdad? Aquí podemos cambiar la imagen que aparece en la pantalla de bloqueo por defecto. Eso sí, hay varias cosas importantes que podéis cambiar.
Si vas un poco más abajo, Windows 10 te permite establecer qué aplicaciones van a mostrarse en la parte principal de la pantalla de bloqueo. Puedes elegir desde el calendario personalizado hasta la bandeja de entrada de tu correo electrónico. Selecciona aquellas opciones que vayas a utilizar de verdad.
Temas
Mucha atención a este campo en el que entramos ahora, dado que tiene bastantes opciones para personalizarlo. En cuanto accedas vas a ver que se muestra un resumen de todas las modificaciones que hemos realizado antes, desde el fondo de pantalla hasta los colores. No obstante, también hay algunas opciones que merecen tenerse en cuenta.
Por ejemplo, desde aquí podemos cambiar los sonidos predeterminados de Windows y ajustar el que queramos en el sistema operativo (dentro de la biblioteca de audio que tengamos creada, por supuesto). Así mismo, se puede también cambiar de color el cursor del ratón, que por defecto viene con su forma primeriza.
En cuanto a los temas, tras este nombre se esconde un pack de configuración en sí. En otras palabras, un paquete que está compuesto por fondo, colores y un diseño en general para todo el equipo. Lo mejor es descargar temas ya hechos por diseñadores profesionales o en vía de serlo, como los que puedes encontrar en la famosa Devianart o Themepack.
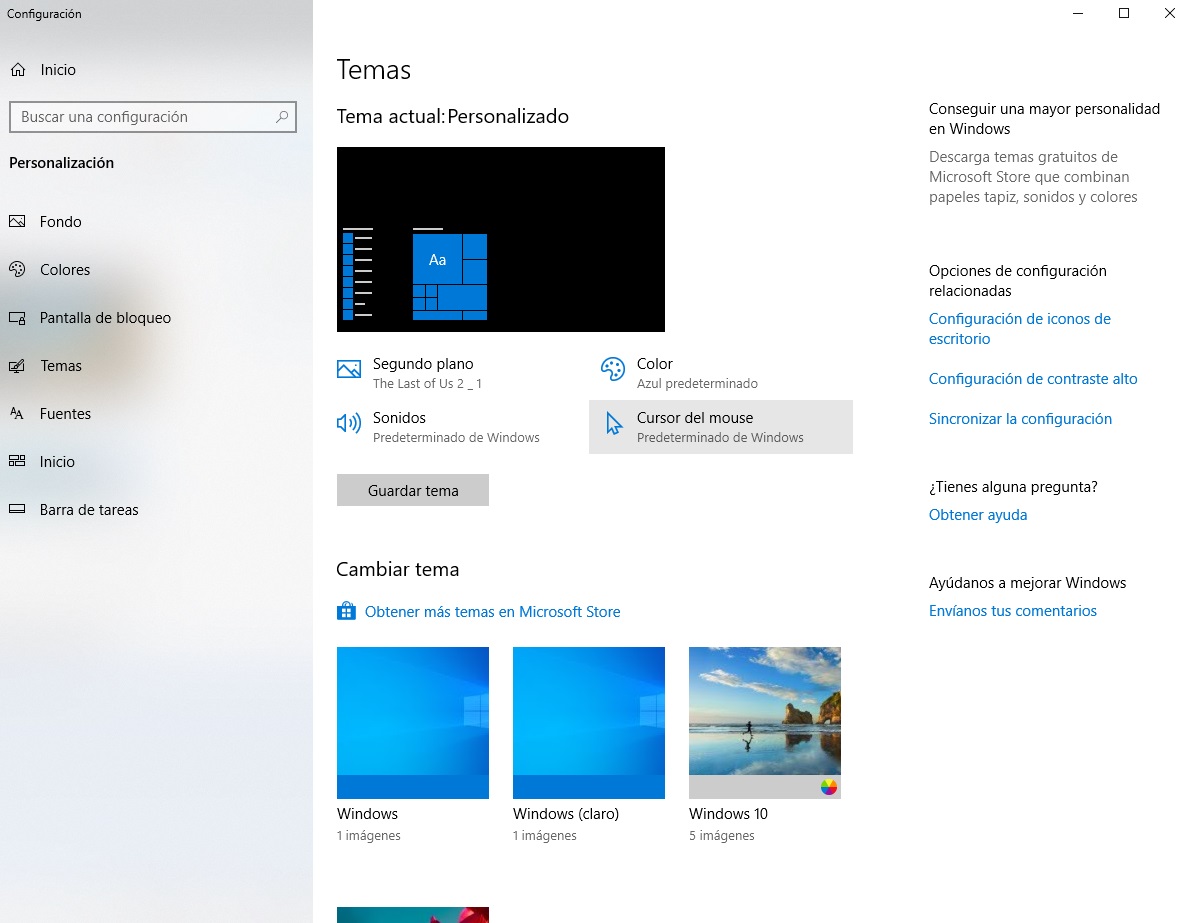
Fuentes
¿No te has fijado en alguna ocasión que hay letras que tú no tienes en tus programas de edición? Esto se produce porque Windows sólo instala una serie de fuentes por defecto, de manera que si deseas una selección aún mayor, no te queda más remedio que instalarlas a través de esta categoría.
Para buscar una fuente en concreto puedes irte a la Microsoft Store o adentrarte en las decenas de miles de páginas webs que se dedican a este cometido. A continuación tiene sun artículo donde te recomendamos 7 de las mejores.
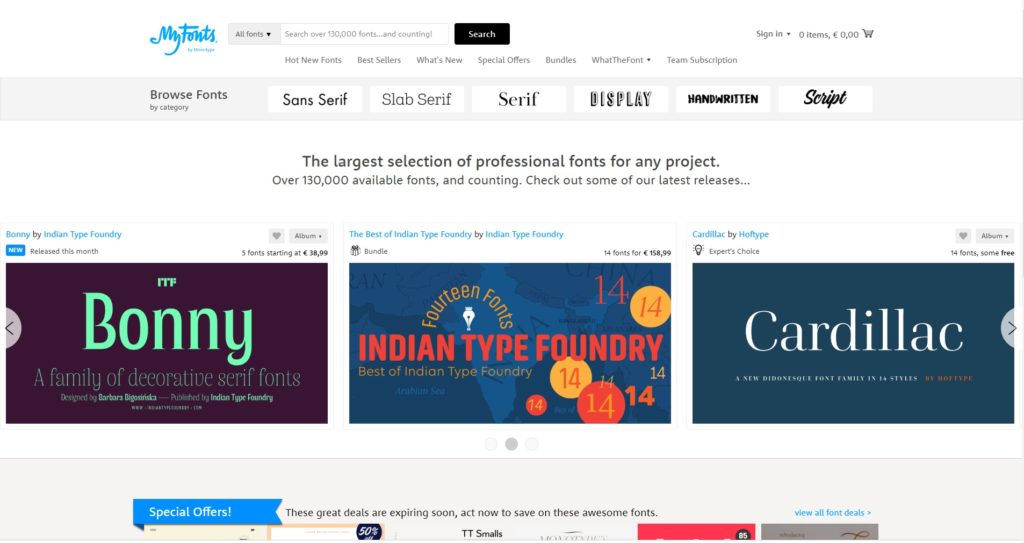
Los siete mejores sitios para descargar fuentes gratis para tus textos
Leer másCuando la tengas descargada en tu equipo, instarla es todavía más sencillo. Tan sólo tienes que arrastrarla dentro del recuadro que aparece para que se habilite en tu PC. A veces puede que no se cargue en Word, Photoshop, etc., por lo que te recomendamos tanto reiniciar el programa en cuestión como el PC. Gracias a ello, se configurará al momento y evitarás ese posible problema.
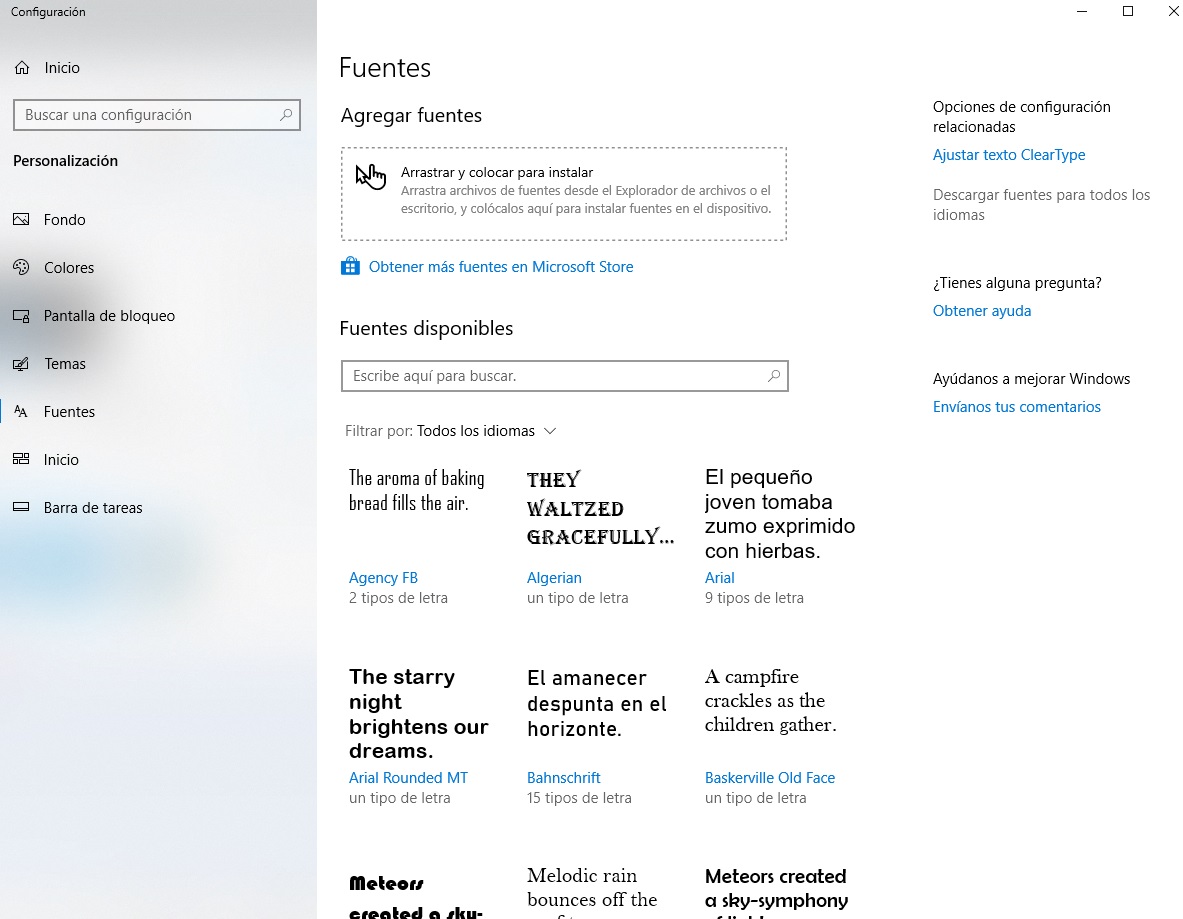
Inicio y barra de tareas
Las dos últimas opciones de la columna de la izquierda: inicio y barra de tareas de Windows. Arrancando con la primera, en “Inicio” podemos habilitar o no aquellas casillas que queremos que aparezcan en dicha pantalla. No hay mucho más.
En cuanto a “Barra de tareas”, aquí sí que contamos con amplias opciones de personalización para Windows 10. Por ejemplo, podemos desde bloquear la barra de tareas en el menú inicio de Windows hasta ocultarla automáticamente cuando estemos en el modo escritorio. Así mismo, también se incluyen algunas casillas por si Windows 10 se está utilizando en una tablet, desde ocultar la propia barra de nuevo hasta colocar los botones de manera más pequeña o incluso elegir la ubicación de la barra en el menú de inicio.
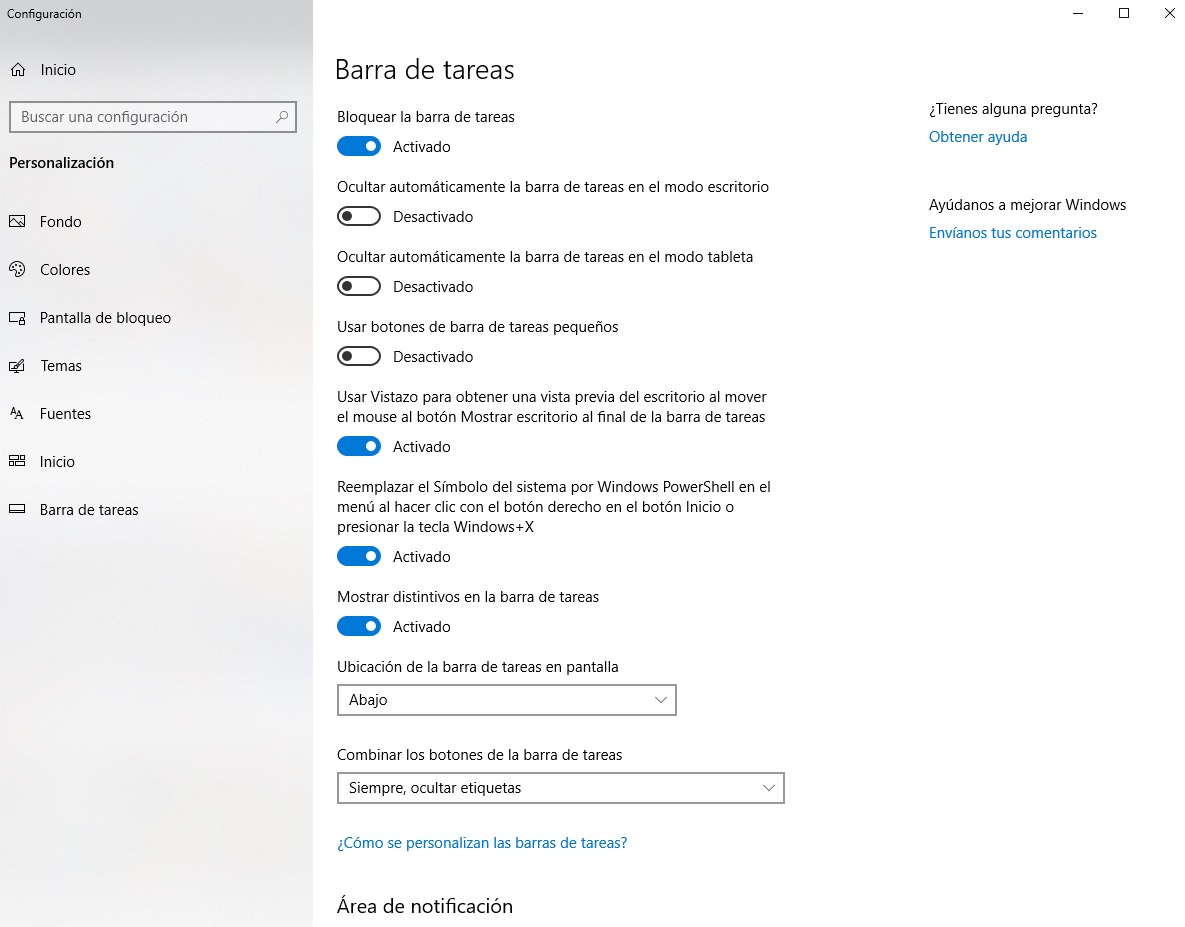
Modo nocturno
Esta opción pasa bastante desapercibida para muchos usuarios y a nosotros nos parece una genialidad: el modo de luz nocturno (no confundir con el tema oscuro). Windows 10 introdujo en su momento una opción para que el brillo de la pantalla se atenuara a partir de una determinada hora. La idea, por supuesto, es que los ojos de los usuarios no sufran el brillo de la pantalla, que en muchas ocasiones es dañino (sobre todo si tenemos una larga exposición al mismo).
Para acceder a ella hay que entrar en los ajustes de Windows y cliquear en “Sistema”. Una vez dentro, en la categoría de “Pantalla” vas a ver una pestaña que reza “Luz nocturna” con un botón para habilitarla o no. Desde aquí se puede configurar la hora de inicio de esta atenuación, todo para que Windows lo realice de manera automática y sin que te tengas preocupar por nada.
Por otro lado, en esta categoría también puedes configurar la resolución de pantalla y, en concreto, si tienes más de una conectada al equipo. Podrás duplicar pantalla, que se extienda, etc. Es importante si quieres sacarle más partido a los dos monitores que reposen sobre tu mesa principal.
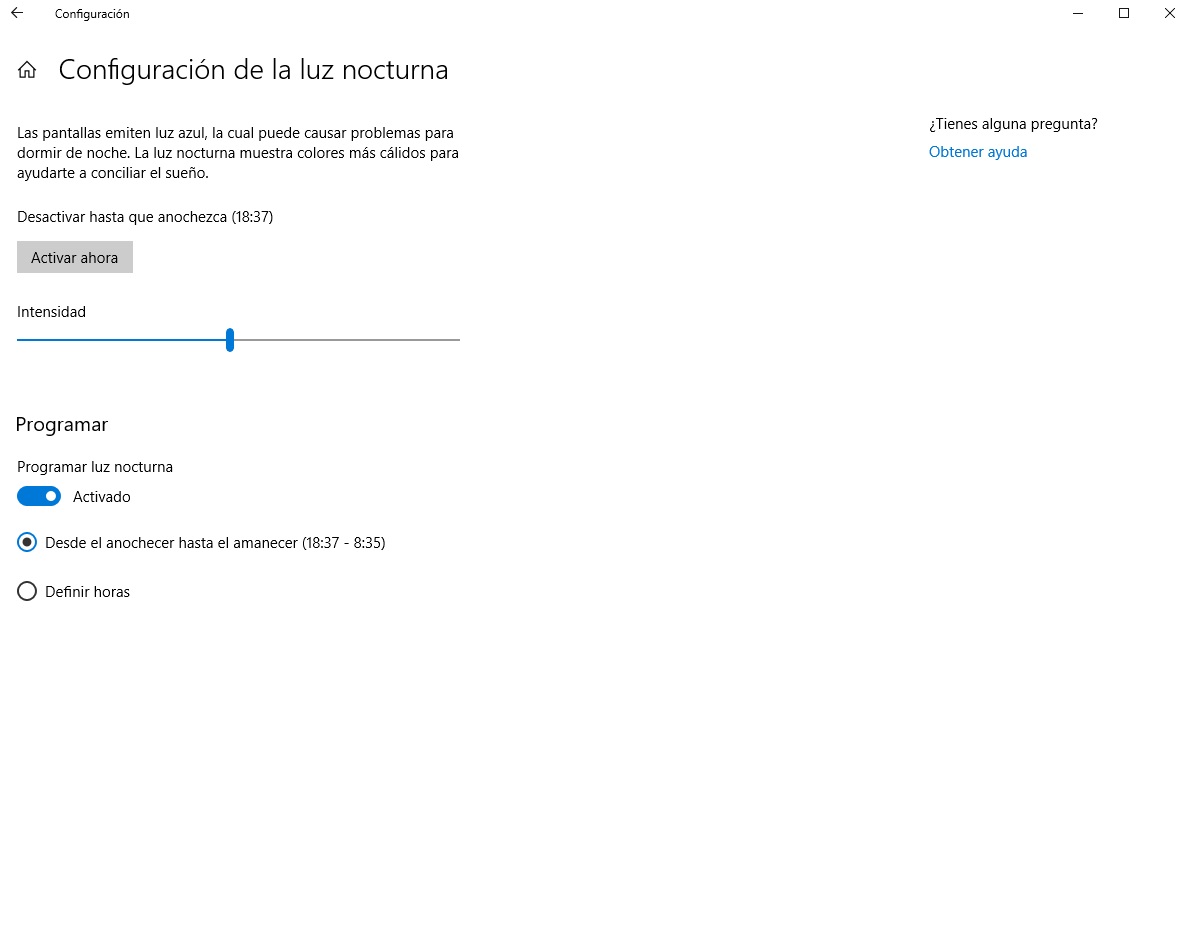
Notificaciones
Con la llegada de Windows 10 también aparecieron las notificaciones. Sí, en Windows 8 o Windows 7 ya estaban en cierta manera, pero con Windows 10 se habilitaron de verdad. Esto se traduce, a su vez, en que es necesario personalizarlas para saberle sacar partido a esta opción.
Cuando hayas cliqueado sobre “Notificaciones y acciones”, fíjate que tienes varias pestañas para activar o no. La primera de ellas es la más importante: si quieres obtener notificaciones. Así, sin anestesia. En caso de que sea afirmativo, en la parte inferior vas a encontrar todas las opciones disponibles, desde notificaciones sobre el ahorro de batería hasta la sincronización con otros servicios de Microsoft (como es el caso de Xbox), la reproducción automática y mucho más.

Portapapeles
Para muchos, el portapapeles no es más que ese sitio donde se copia y pega toda la información que vamos a utilizar en un corto periodo de tiempo. Sin embargo, es posible ampliar su uso con unos simples trucos.
Entra en la categoría en cuestión y activa el “Historial de portapapeles”. De esta manera, en este se guardarán todos los elementos copiados con anterioridad. Haz clic en la tecla de Windows + V para acceder a todo lo que se ha almacenado.
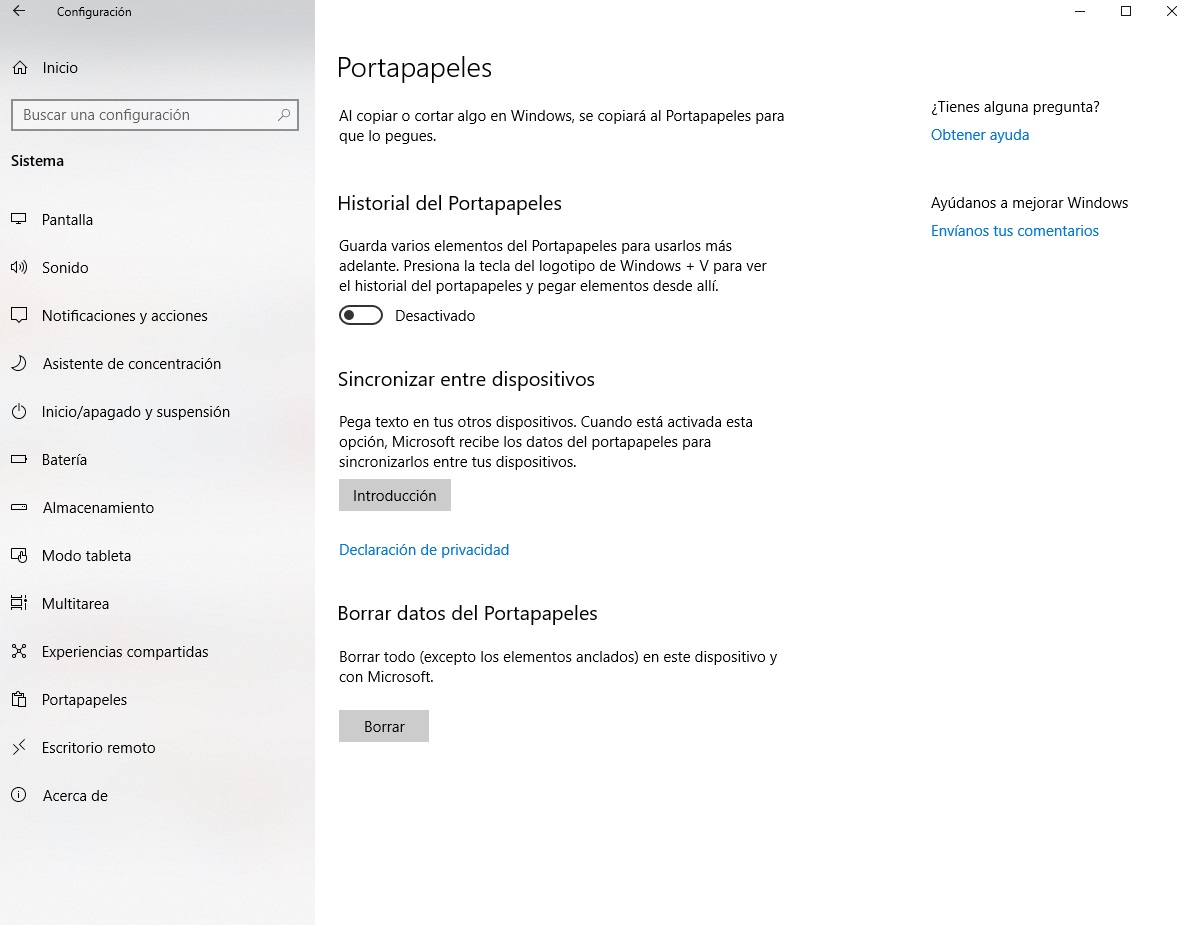
Por otro lado, es posible sincronizar entre dispositivos Windows todo lo que hay en el portapapeles y smartphone. Cliquea en “Introducción” para activar esta opción que permite algo muy sencillo: que podamos pasarnos información entre equipos que tengan instalado Windows 10.
Para conocer más trucos del portapapeles de Windows 10 haz clic en el artículo de abajo.

Windows 10: trucos y secretos del portapapeles
Leer másAquí tienes unas cuantas opciones para personalizar tu Windows 10 y 1sacarle más partido al sistema operativo. Recuerda que también tienes otros trucos más avanzados, como el crear varios escritorios para dedicarlos a tareas específicas (ofimática, gaming, etc.). ¿Con cuál truco te quedas?