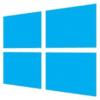El menú de Inicio de Windows 10 ha sido uno de los cambios visuales más sorprendentes y también más aplaudidos del sistema operativo de Microsoft.
Su combinación de baldosas mostrando información en tiempo real, así como también sus atractivas aplicaciones han enamorado tanto a usuarios noveles como a los más veteranos usuarios de Windows. Y es que ¿a quién no le gusta tener su propio panel visual de bienvenida mostrando todo lo que realmente te importa?
Si no hace mucho que has hecho el cambio a Windows 10 o si simplemente jamás te has parado mucho a toquetear sus botones, quizá no sepas que el menú de Inicio es completamente personalizable.
Con tan solo unos clics puedes cambiar por completo su apariencia, mostrar las aplicaciones que desees y convertir tu experiencia con Windows en algo hecho a medida sólo para ti. ¿Te gustaría saber cómo? ¡Nosotros te enseñamos!
Configurar qué aplicaciones se muestran de forma automática
Seguro que la primera vez que has pulsado en Inicio te ha sorprendido la selección de aplicaciones y baldosas interactivas que te brinda Windows 10. Pero… ¿qué criterio ha seguido el sistema operativo para mostrar concretamente éstas apps?

Para empezar a configurar todo aquello que aparece en tu menú deberás abrir el menú de Personalización de Windows 10. Para ello entra en Configuración (pulsa la tecla de Windows + I) y seguidamente haz clic en la opción “Personalización”.

Ya dentro de esta nueva ventana, pulsa en la opción “Inicio” del menú lateral izquierdo de la ventana para empezar a configurarlo. Verás varias opciones con un interruptor que serán los responsables de qué baldosas aparecerán de forma automática en tu menú de Inicio.

Dependiendo de qué interruptores tengas activados, Windows te mostrará las últimas aplicaciones que hayas instalado, las más utilizadas, etc. Es interesante que una de las opciones disponibles es que Windows añada ocasionalmente sugerencias en tu menú de Inicio.
Esto resulta realmente curioso y a la vez entretenido pues te ayudará a descubrir nuevas aplicaciones y contenido de la tienda de Microsoft.
Cómo hacer que nuestro menú de Inicio ocupe toda la pantalla
¿Recuerdas el menú de Inicio de Windows 8? Éste era mucho menos modesto que el actual y ocupaba toda la pantalla, sustituyendo tu escritorio por un auténtico despliegue de apps. Si el nuevo menú de Inicio de Windows 10 te resulta pequeño y quieres que éste ocupe nuevamente toda la pantalla, no te preocupes, hay una opción para hacerlo.

En primer lugar tendremos que llegar nuevamente al menú de personalización de Inicio. Para ello pulsa la tecla de Windows + I, haz clic en Personalización y finalmente pulsa en Inicio. Una vez en esta ventana activa el interruptor “Usar Inicio a Pantalla Completa”. ¡A que ha sido sencillo!

Cómo cambiar la disposición de las aplicaciones del menú de Inicio
Si te gusta la selección de apps que te brinda Windows cada vez que pulsas en Inicio, pero no te gusta tanto cómo están colocadas, te interesará saber que puedes cambiarlas a tu antojo de una forma realmente fácil. Sencillamente debes arrastrar la aplicación y soltarla en el lugar que más te guste. Repite esta acción con el resto de apps que quieras reubicar y diviértete decorando el menú de Inicio a tu antojo.
Cómo añadir programas al menú de Inicio
Puede que la selección de apps que Windows muestra de forma predeterminada no sea la que más te interese mantener en tu menú de Inicio. Si hay alguna aplicación que no aparece entre las principales baldosas del Inicio y quieres añadirla, simplemente haz clic sobre su icono con el botón derecho del ratón y selecciona la opción “Anclar a Inicio”.

Esto generará una nueva baldosa vinculada con la aplicación o archivo de tu elección.
Cómo eliminar programas del menú de Inicio
Si hay algún programa que no utilizas o simplemente no quieres que aparezca en el menú de Inicio, no desesperes. Existe un método realmente rápido y sencillo para librarte de esa molesta app. Simplemente pulsa sobre la baldosa en cuestión con el botón derecho del ratón y selecciona la opción “Desanclar de Inicio”.

Cómo cambiar el tamaño de las baldosas de Inicio
Si hay alguna aplicación que quieres que destaque frente al resto o que ocupe un tamaño mayor que el resto de baldosas del menú de Inicio, simplemente cambia su forma. Para ello pulsa con el botón derecho sobre su icono en el menú de Inicio y selecciona la opción “Cambiar el tamaño”.

Podrás seleccionar entre hacer el icono más grande, más pequeño o incluso expandirlo de forma horizontal para que ocupe una sección más grande que el resto. ¡Diviértete probando configuraciones nuevas!
Esperamos que esta pequeña guía os sirva de ayuda para conseguir el menú de Inicio perfecto.

Todo sobre Windows 10: los mejores trucos, tutoriales y artículos
Leer más