Con el paso del tiempo, los archivos del disco duro de tu equipo se van fragmentando, disminuyendo así el rendimiento general de tu sistema operativo y haciendo que tu PC sea mucho más lento. Esto se debe a que después de copiar y borrar programas, los fragmentos de los archivos restantes se van desordenando y Windows tarda más tiempo hasta conseguir localizarlos.

Cómo acelerar tu PC gratis
LEE MÁSSi últimamente notas que tu PC tarda mucho tiempo en arrancar o que cualquier acción sencilla parece estar ralentizada, es probable que necesites desfragmentar tu disco duro. Ésto hará que tu equipo funcione de un modo mucho más eficiente y que puedas volver a trabajar sin necesidad de largas esperas. Si no sabes cómo desfragmentar el disco duro de tu PC, no te preocupes. Bajo estas líneas te enseñamos a hacerlo.
-
Paso 1: Accede a Desfragmentar y optimizar unidades
El primero de los pasos a seguir es muy sencillo, únicamente deberás acceder a la herramienta de optimizar unidades que viene preinstalada con Windows 10.
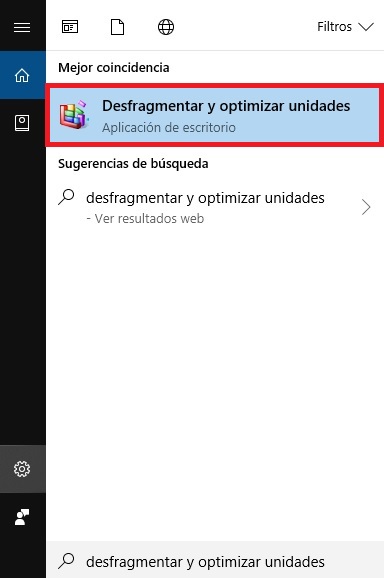
Para ello haz clic en Inicio (es el icono de Windows de la esquina inferior izquierda de la pantalla) y escribe “desfragmentar y optimizar unidades” en su buscador. Seguidamente haz clic en el resultado ofrecido por Windows.
-
Paso 2: Asegúrate de que tu unidad de disco es HDD y no SSD
Antes de empezar a desfragmentar tu PC, asegúrate que su unidad de disco es de tipo HDD y no SSD. Las unidades HDD, llamadas simplemente como “disco duro” necesitan ser desfragmentadas regularmente para tener el buen funcionamiento de tu equipo mientras que las SSD no. De hecho, desfragmentar una unidad SSD acostumbra a gastar o hacer envejecer el disco antes de tiempo. Si no sabes qué tipo de unidad utiliza tu equipo, no te preocupes, podrás comprobarlo en la pantalla de Optimizar unidades.
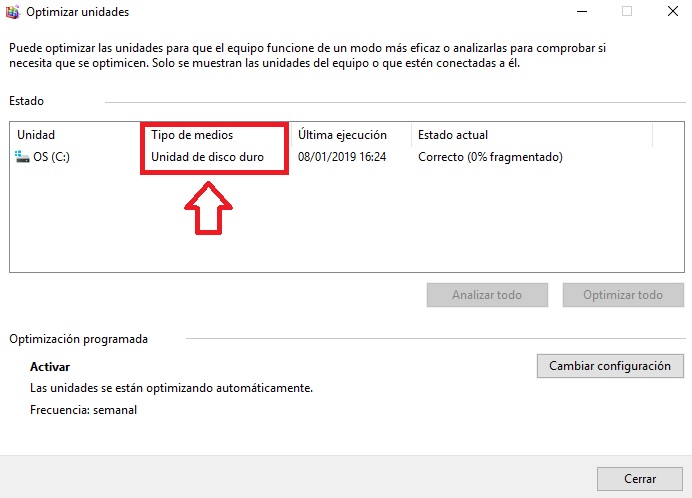
Para saber qué tipo de disco utiliza tu equipo, mira bajo la pestaña “equipo de medios”. Si tienes una unidad HDD verás escrito “unidad de disco duro” mientras que si tienes una SSD verás “unidad de estado sólido”.
-
Paso 3: Analiza tu unidad de disco
Una vez hayas comprobado que tu unidad de disco es HDD, es decir de disco duro, tocará analizarla para ver su estado y saber así si es necesario desfragmentarla. Haz clic en la unidad de disco seguido de Analizar para empezar el proceso.
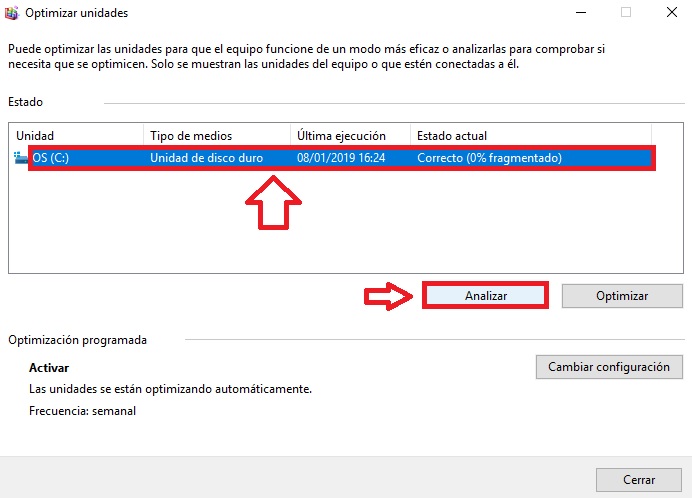
Si todavía dudas de si tu unidad es HDD o SSD, no te preocupes, si es SSD verás que al seleccionarla no vas a poder pulsar el botón analizar.
-
Paso 4: Comprueba el nivel de fragmentación de tu disco duro
Una vez haya terminado el proceso de análisis de tu disco duro aparecerá un porcentaje junto a su nombre. Éste te indicará el nivel de fragmentación de tus archivos y también será indicativo de si vale o no la pena empezar a desfragmentar el disco.

No hay ninguna regla fija sobre cuándo debes desfragmentar el disco duro, pero recomendamos que siempre lo mantengas con un número inferior al 5%. Si ves que el porcentaje es igual o superior al 5%, recomendamos que desfragmentes tu equipo.
-
Paso 5: Empezar el proceso de desfragmentación del disco
Para empezar a desfragmentar el disco duro, haz clic en el botón Optimizar. Dependiendo del estado de fragmentación de tu equipo este proceso puede ir de unos pocos minutos hasta horas. Recomendamos por tanto que desfragmentes tu equipo cuando no tengas trabajo y puedas dejar tu PC encendido realizando esta tarea.
Cómo programar la desfragmentación automática en Windows 10
Windows ofrece la opción de realizar en segundo plano desfragmentaciones automáticas a tu disco duro. Ésto resulta muy útil si no queremos estar analizando constantemente nuestro equipo y a la vez nos aseguramos de tener el volumen del disco duro siempre en perfecto estado.
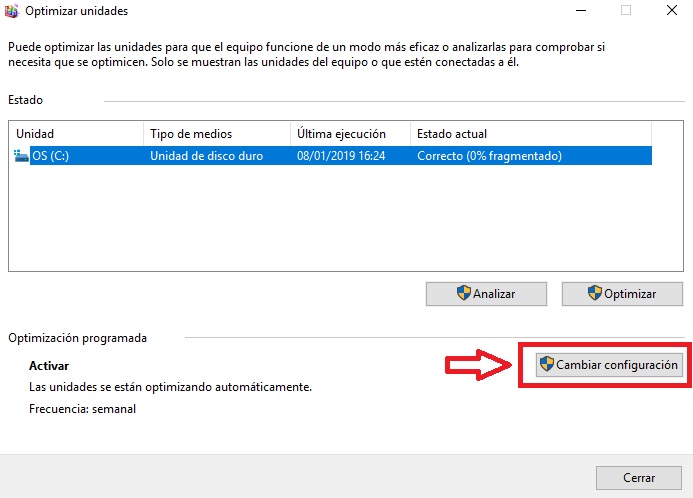
Para programar la desfragmentación de tu disco haz clic en “Cambiar configuración” dentro de Optimización programada.
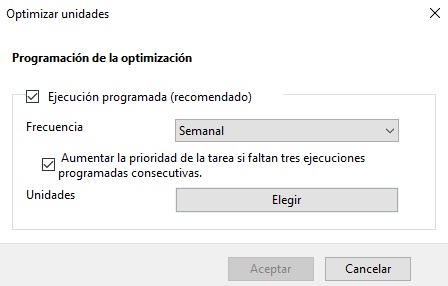
En el menú de configuración vas a poder elegir qué unidades quieres desfragmentar de forma automática y con qué frecuencia (diariamente, semanal, mensual).
¡Esperamos que este tutorial para aprender a desfragmentar tu equipo con Windows 10 os haya servido de ayuda!

