Trucos y Consejos
Cómo crear un USB booteable con Windows 10

- 21 de agosto de 2019
- Actualizado: 12 de junio de 2025, 20:57

En la actualidad muy pocos equipos, especialmente portátiles, vienen de serie con un lector de CD o DVD. Esto se debe a que poco a poco, este sistema se ha ido abandonando debido al auge del formato digital y las descargas a través de Internet. Aunque esto conlleva una mejora indiscutible en según qué aspectos, también ha supuesto algún que otro problema si por ejemplo necesitamos instalar un sistema operativo o simplemente restablecerlo durante su arranque.

Por suerte, podemos solucionar este problema gracias a los pendrive USB. Con ellos resulta muy simple crear un USB booteable que se active al iniciar el equipo y por tanto, pueda instalar aquello que deseemos sin necesidad de tener una unidad de DVD o CD integrada.
En la actualidad existen cientos de programas gracias a los cuales podemos crear un USB de arranque pero ¿sabes cuál elegir? Para hacerte la tarea más sencilla vamos a mostrarte los que consideramos más completos y sencillos de utilizar.
Rufus
Rufus es el rey indiscutible de los programas para grabar archivos ISO dentro de un pendrive USB. Éste es completamente gratuito y además funciona con cualquier sistema operativo, por lo que jamás tendrás problemas de compatibilidad. Puedes descargarlo bajo estas líneas.
Rufus cuenta tanto con una versión para instalar como una portable, por lo que si lo prefieres no vas a necesitar instalarlo. Para empezar a grabar tu imagen en un pendrive simplemente abre el programa, introduce tu USB, selecciona el archivo ISO y espera a que Rufus haga el resto por ti.

Como puedes ver, Rufus es realmente sencillo de utilizar y además se encuentra completamente traducido al español, por lo que no vas a tener problema alguno en utilizarlo.
UNetbootin
Si bien no se trata del programa más moderno, UNetbootin sigue siendo una excelente aplicación para quemar imágenes ISO en un USB booteable.
Unetbootin puede instalarse en ordenadores con sistema operativo Windows, Linux y Mac, aunque sus USB de arranque tan sólo funcionará en Linux. Puedes descargar UNetbootin bajo estas líneas
Grabar tu ISO es realmente sencillo, Para ello simplemente selecciona el archivo pulsando en el icono de los tres puntos horizontales, elige la unidad de tu pendrive USB y empieza a grabar tu USB. Así de sencillo y sin complicaciones.

YUMI
YUMI es una opción excelente si quieres crear un pendrive USB multiboot, es decir, que sea capaz de arrancar en distintos sistemas operativos. Por ejemplo, si creas un USB booteable con esta aplicación ésta podrá arrancar si lo deseas en Windows 10, Mac o Ubuntu. Puedes descargar YUMI bajo estas líneas.
Durante el proceso de grabación de la ISO en tu pendrive podrás seleccionar el sistema operativo con el que quieras que sea compatible. Durante el arranque de tu sistema, YUMI abrirá un menú donde podrás seleccionar la imagen ISO que desees. Si bien es algo inusual, resulta muy útil si quieres utilizar el mismo USB en equipos con distinto SO.
ISO to USB
ISO to USB es otra opción gratuita con la que podrás crear un USB booteable en muy pocos pasos. Este programa es únicamente compatible con archivos ISO generados con Windows, por lo que recomendamos cualquier otra opción si lo necesitas para un sistema operativo diferente. Puedes descargar ISO to USB bajo estas líneas.
Utilizar ISO to USB es muy sencillo, simplemente abre el programa, selecciona el archivo ISO, la dirección de tu unidad de USB y asegúrate de tener activada la opción “Bootable”. Una vez hecho esto pulsa el botón “Burn” y espera a que se grabe tu USB.

Como único punto en contra, en ocasiones el programa genera errores y deja tu USB aparentemente inutilizable. No te preocupes pues esto tiene fácil solución. Tan solo pulsa la tecla de Windows + X y haz clic en la opción “Administración de discos”. Desde ella pulsa con el botón izquierdo sobre tu unidad USB y elige la opción “Nuevo volumen simple”. Tu pendrive quedará reparado al momento.
UltraISO
Si lo que buscas es un buen programa para crear y grabar archivos ISO, recomendamos UltraISO. Aunque no es un programa completamente gratuito, su versión de prueba te dejará realizar la gran mayoría de sus funciones, por lo que es completamente recomendable. Puedes descargar UltraISO bajo estas líneas.
Utilizar UltraISO tanto para crear como para grabar tu USB booteable es realmente sencillo. Para ello simplemente pulsa en la opción “Autoarranque” seguido de “Crear imagen de disco”. En la siguiente ventana elige tu imagen ISO y tu unidad de USB y espera a que el programa haga el resto.

Además de estas funciones básicas, UltraISO es una completa suite para editar, extraer y grabar tus imágenes ISO. Es por ello muy recomendable si acostumbras a utilizar este tipo de archivos en tu equipo.
Esperamos que nuestra lista de programas para crear un USB booteable os haya servido de ayuda.
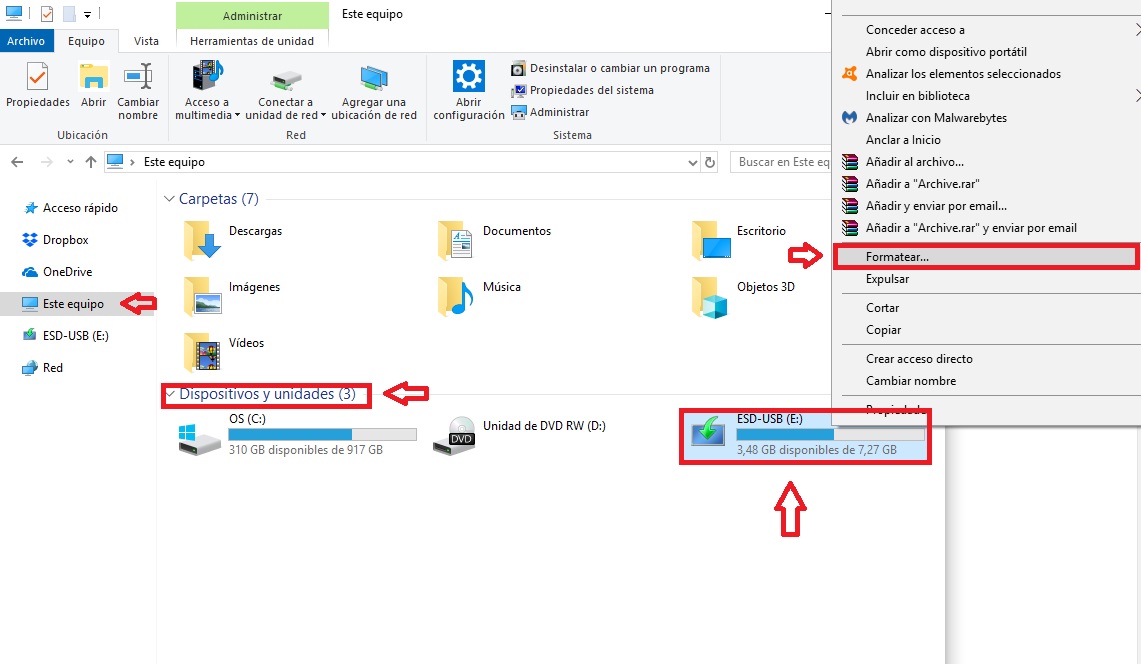
Cómo formatear un pendrive USB
LEE MÁSMireia Fernández es una apasionada del mundo de los videojuegos y las nuevas tecnologías cuya afición se remonta al MSX HB 501p de su niñez. Nacida y residente en Barcelona, Mireia lleva más de 10 años ejerciendo como editora y está especializada en la redacción de análisis, tutoriales y guías de software así como también en darlo todo para tratar de publicar noticias antes que nadie. Entre sus aficiones está pasar horas y horas jugando con la consola, pasear a su golden retriever y mantenerse al día de las novedades del mundo SEO.
Lo último de Mireia Fernández
- CCleaner Free: Tu solución simple para revisiones regulares de tu PC
- CCleaner Free: Tu solución simple para chequeos de salud regulares en tu PC
- GTA 5 Mejores Trucos, Dinero, Códigos y Claves para PS5, PS4 y PS3
- Cómo Microsoft 365 para Empresas está potenciando la colaboración y la productividad en las empresas.
También te puede interesar
 Noticias
Noticias‘Super Mario Bros 2’ es realmente ‘Doki Doki panic’… ¡Pero ‘Doki Doki Panic’ pudo ser otro ‘Super Mario’!
Leer más
 Noticias
NoticiasLa secuela de la serie de animación que nos enamoró a todos ya está en marcha
Leer más
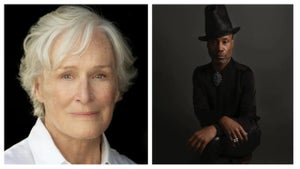 Noticias
NoticiasYa podemos ver el tráiler del reboot de este clásico policíaco de los 80
Leer más
- Noticias
Estos son algunos de los nuevos personajes de la precuela de Los Juegos del Hambre
Leer más
 Noticias
NoticiasLa película de Minecraft llega a Max, y ya conocemos su fecha de estreno
Leer más
 Noticias
NoticiasMidjourney es acusada por Disney de crear millones de imágenes sin licencia
Leer más



