La tecnología e Internet se han convertido en apenas unos años en parte esencial de nuestras vidas y también en la de los más pequeños de la casa. Y es que los niños pasan cada vez más horas frente al ordenador ya sea para realizar tareas escolares como para entretenerse unas horas con el videojuego del momento. Pero todos sabemos que no es oro todo cuanto reluce y aunque Internet sea un medio ideal para educar, también tiene una parte oscura con la que nuestros hijos no deberían interactuar.
Para evitar disgustos, Windows 10 ofrece la interesante opción de Control Parental con la que vamos a tener a los más pequeños siempre a salvo de problemas en la red, además de también proteger los archivos de nuestro equipo de cualquier posible desastre doméstico.
Si te interesa utilizar esta función pero no estás seguro de por dónde empezar, sigue nuestra pequeña pero completa guía para utilizar el Control Parental de Windows 10.
Paso 1: Crea una cuenta de familiar para los pequeños de la casa
Para activar el Control Parental de Windows 10, en primer lugar vas a necesitar abrir una cuenta de usuario para tu hij@. Éste es un proceso realmente sencillo que, además de mantener a tu hijo controlado, le va a ofrecer la satisfacción de tener su propia cuenta de Windows en tu PC.
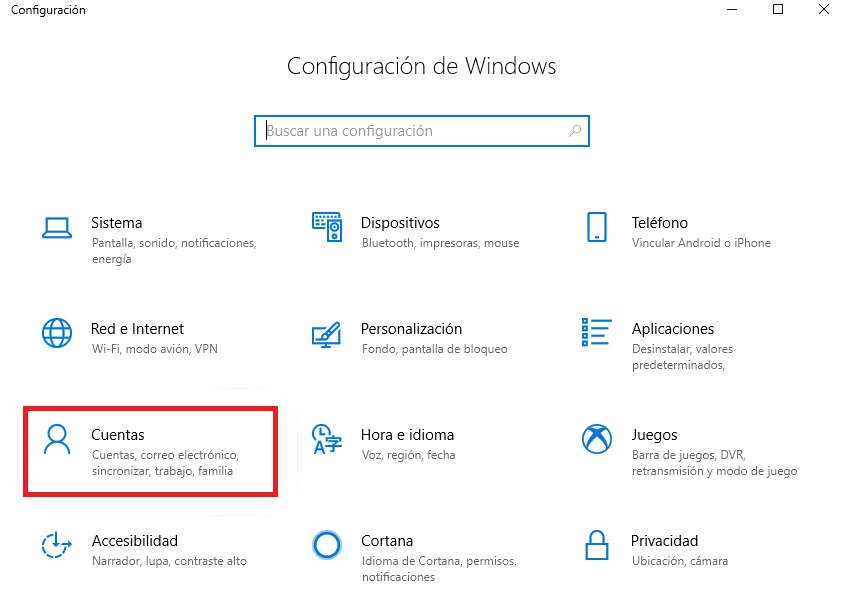
Para empezar a crear la cuenta como familiar pulsa el botón Inicio (es el icono de Windows de la esquina inferior izquierda de la pantalla) y posteriormente haz clic en Configuración.
Alternativamente puedes pulsar la Tecla de Windows + I. Una vez dentro del menú, pulsa en el icono Cuentas.

Ya dentro del menú de Cuentas, busca en el menú lateral izquierdo Familia y otras personas y seguidamente pulsa Agregar familiar en el menú derecho.
Paso 2: Configura la cuenta del menor
Windows va a solicitar a continuación si la cuenta de familiar que quieres añadir es la de un adulto o la de un menor.

Selecciona la opción en la que quieres tener el control parental activo y crea una cuenta utilizando una dirección de correo electrónico a la que vincular su cuenta de Microsoft.
Si tus hijos no tienen correo electrónico, simplemente pulsa en “La persona a la que quiero agregar no tiene correo electrónico” para crear una.
Paso 3: Crea un código PIN para las cuentas de tus hijos
Cada vez que inicies tu equipo, además de tu nombre de usuario aparecerá el de las cuentas que hayas creado para tus hijos. Para que éstos no tengan acceso a tu cuenta de administrador, es recomendable que crees un código PIN de acceso para cada uno de ellos.

Para ello accede a su cuenta, pulsa en Configuración (Tecla de Windows + I) y luego pulsa en Cuentas. Haz clic en Opciones de Inicio de sesión y asigna un PIN a la cuenta para que tu hijo pueda acceder utilizando este código de números.
Paso 4: Configurar el Control Parental
Una vez ya tenemos nuestras cuentas de familia creadas, vamos a tener que configurarlas a través de Internet. Y es que únicamente vamos a poder establecer el Control Parental de estas cuentas si tenemos acceso a la Red. Para ello, accede a la web de Cuentas de Familia de Microsoft haciendo clic aquí.

Una vez hayas ingresado en la web utilizando tu Cuenta de Microsoft, vas a poder ver toda la información de las cuentas de familiar que has creado. Si éstas no aparecen, no te preocupes, pulsa en la opción Familia de la barra azul de la parte superior de la pantalla.
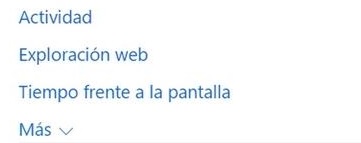
Verás que junto al nombre de cada menor aparecen las opciones Actividad, Exploración Web, Tiempo frente a la pantalla y Más.
Si pulsas en Actividad tendrás un informe de todas las actividades y programas que tu hijo ha estado utilizando, así como las webs a las que accede o las búsquedas que hace por Internet. Para no tener que acceder a la web de Microsoft constantemente, puedes solicitar un email semanal con un informe de todas las actividades de tu hij@ frente al PC.
Verás que Microsoft te ofrece la opción de bloquear tanto los programas que el menor utiliza así como las webs que visita.
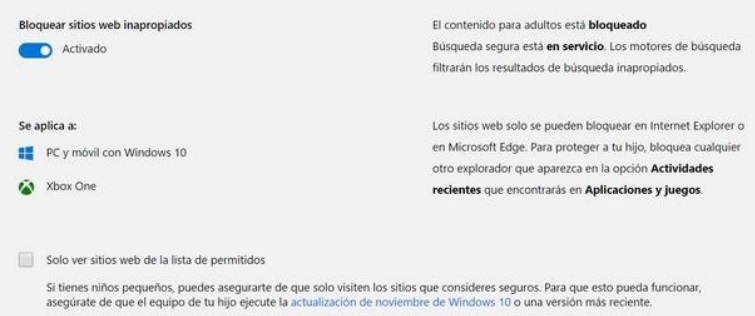
Exploración Web abrirá un menú desde el cual puedes bloquear cualquier página de contenido para adultos. Ten en cuenta por eso que ésto tan sólo tendrá validez si el navegador que tu hijo está utilizando es Microsoft Edge o Internet Explorer.
Finalmente en Tiempo frente a pantalla, Microsoft va a ofrecerte la posibilidad de controlar el tiempo en que el menor puede pasar frente al PC como jugando con su consola Xbox One.
El Control Parental de Windows 10 también permite que premies a tu hijo añadiendo dinero en un monedero virtual y que éste pueda utilizarlo para descargarse juegos y aplicaciones desde la Tienda de Microsoft. Obviamente vas a tener también control absoluto sobre qué aplicaciones y juegos son apropiados para tu hijo, así que no te preocupes por si compra o descarga alguna aplicación inapropiada.
Así de sencillo es utilizar el servicio de Control Parental de Windows 10. ¡Esperamos que esta pequeña guía os haya servido de ayuda!


