Independientemente de la capacidad de tu equipo, seguro que en más de una ocasión has recibido el mensaje de que el almacenamiento en tu disco duro está al límite y sin embargo, no recuerdas haber instalado nada recientemente. Esto se debe en su mayor parte a que Windows 10 almacena en tu equipo archivos temporales al realizar actualizaciones en el sistema operativo.
Estos archivos temporales se utilizan para asegurar que tu PC podrá actualizarse de forma correcta y que, en el caso que esto no fuera posible, el proceso pueda ser remitido y tu equipo pueda seguir funcionando con normalidad. Sin embargo, si tu PC se ha actualizado y funciona a la perfección ¿No sería mejor librarse de estos archivos inservibles?
Aunque estos archivos temporales no supongan ningún problema para tu equipo, sin duda son un auténtico handicap a la hora de tener espacio libre en disco. De hecho, en ocasiones mantenerlos va a impedir que Windows 10 descargue una versión mejorada del sistema operativo.
Por suerte, existen varios métodos para poder limpiar estos archivos temporales y recuperar ese espacio en el disco duro. En esta guía vas a descubrir paso a paso cómo liberar espacio en tu disco duro utilizando las herramientas básicas de Windows 10. Esperamos que os sirva de ayuda.
Accede al menú de Configuración de Windows 10
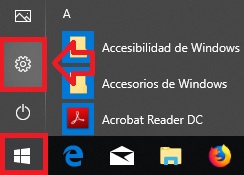
Para eliminar los archivos temporales guardados en tu equipo, en primer lugar deberás acceder al menú de configuración de Windows 10. Para ello haz clic en el icono de Inicio de la esquina inferior izquierda de la pantalla (el logotipo de Windows) y posteriormente pulsa en Configuración (el icono del engranaje).
Entra en el menú de Sistema de tu equipo

Tras hacer clic en Configuración se abrirá una nueva ventana con varias opciones para conformar a tu gusto el funcionamiento de Windows. Para eliminar los archivos temporales de tu equipo pulsa en la opción Sistema.
Haz clic en las opciones de Liberar espacio en disco

Dentro de la ventana de Sistema de tu equipo, busca la opción Almacenamiento en el menú desplegable de la parte izquierda de la pantalla. Haz clic en ésta y localiza Liberar espacio ahora en el menú de la parte derecha. Esta opción está dentro de la sección Sensor de almacenamiento.
Selecciona los archivos que quieres eliminar

Verás que tras pulsar en Liberar espacio, Windows va a calcular qué archivos temporales pueden ser eliminados para recuperar espacio en tu unidad de disco duro. Seguramente cuando el cálculo termine te va a sorprender el número de GB que pueden ser eliminados de tu equipo tan sólo borrando archivos temporales de Windows.
Selecciona todos aquellos que quieras eliminar pulsando en su correspondiente caja y seguidamente haz clic en Quitar archivos.
Elimina por completo los archivos temporales de tu equipo
Tras iniciar el proceso de eliminación de archivos, tan sólo queda esperar unos instantes a que tu PC vuelva a recuperar todas esas gigas de espacio que podrían ser utilizadas para archivos realmente importantes.
Ten en cuenta que si entre los archivos que estás borrando se encuentran versiones anteriores de Windows 10, no vas a poder regresar a éstas. De todas formas, recomendamos que si tu equipo funciona perfectamente después de unos días de su actualización las elimines, puesto que éstas se eliminarán de forma automática de todos modos tras 10 días de haber instalado su nueva versión.
Eliminar archivos temporales utilizando el Sensor de Almacenamiento
El método anterior te va a resultar realmente útil si quieres eliminar archivos temporales de Windows 10 por primera vez o de forma esporádica, pero tu sistema operativo te brinda una forma de poder mantener tu equipo siempre libre de archivos temporales de un modo automático. Para ello haz uso de la opción Sensor de Almacenamiento.
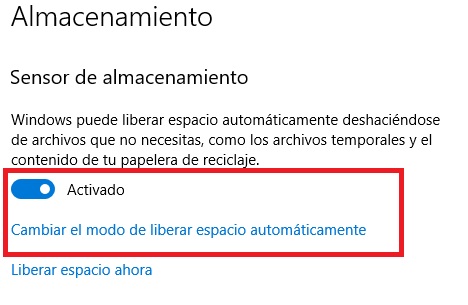
Puedes hallar esta opción dentro de la ventana Configuración y en la sección Almacenamiento > Sensor de Almacenamiento. Activa su correspondiente pestaña y haz clic en Cambiar el modo de liberar espacio automáticamente.
Selecciona el modo de liberar espacio automáticamente
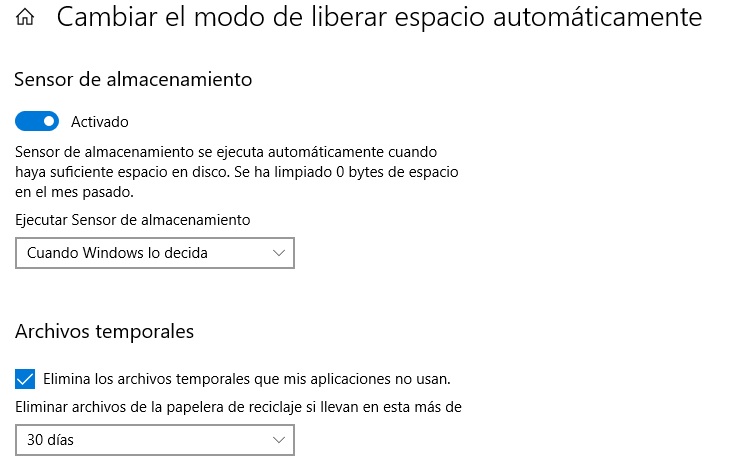
Una vez activada la opción de Sensor de Almacenamiento vas a poder automatizar la eliminación de archivos temporales de Windows. Elige cómo quieres que tu sistema operativo reaccione ante estos archivos que ya no va a usar y con qué frecuencia eliminarlos de tu PC.
Esperamos que esta pequeña guía os haya servido de ayuda para eliminar archivos temporales de Windows 10.


