Windows 10 tiene muy claro que la mejor forma de empezar una jornada de trabajo frente a nuestro PC es con unas bonitas imágenes que nos acompañen durante el resto del día. Es por ello que el sistema operativo incorpora la función de Temas, una selección de imágenes y combinaciones de colores cambiantes que convertirán nuestras largas horas frente al equipo en una experiencia muy relajante.
Aunque Windows siempre ha permitido que pongamos la imagen que queramos como fondo de escritorio, Temas permite que la totalidad del sistema operativo cambie por completo.
Si ya estás cansado de tener esa imagen estática de Windows o no tienes muy claro cómo cambiar el tema predeterminado que vino al instalar el sistema operativo, no te preocupes. Te vamos a enseñar no sólo a cambiar el tema de Windows sino también a instalar nuevos temas para sacar el mayor partido a Windows 10.
Cómo cambiar el tema de Windows 10
-
Paso 1: Accede a Personalización
Para poder cambiar el tema de Windows 10 en primer lugar debes aprender a acceder al menú de personalización de tu equipo. Para ello existen dos métodos.
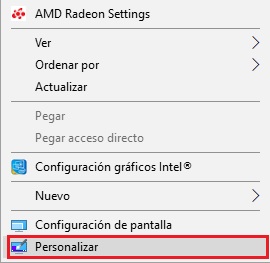
El primero de ellos es hacer clic con el botón derecho del ratón sobre la pantalla y pulsar en Personalizar. A continuación se abrirá una nueva ventana con las opciones de personalización de nuestro escritorio de Windows.

El segundo método para acceder a Personalización es un poco más largo pero igual de sencillo. Haz clic en Inicio (es el icono de Windows de la esquina inferior izquierda de la pantalla) y pulsa en Configuración (es el icono del engranaje).

Una vez hecho esto, se abrirá la pantalla de configuración de Windows donde deberás pulsar en el botón Personalización.
-
Paso 2: Selecciona el tema que más te guste
Una vez dentro de la ventana de personalización podrás empezar el proceso para cambiar el tema de Windows 10.

En el menú lateral de la pantalla haz clic en la opción Temas. Verás cómo en la parte derecha de la pantalla aparecerá una imagen del fondo de escritorio que estás utilizando actualmente así como el tipo de letras, cursor, etc.

Debajo de Aplicar un tema tendrás una selección de temas que ya vienen preinstalados junto a Windows 10. Éstos incorporan un estilo y color propio además de una presentación de imágenes que irán cambiando a medida que pasa el día.
Haz clic sobre el tema que desees y el fondo de tu pantalla cambiará un abrir y cerrar de ojos. ¡Así de sencillo es cambiar tu tema de Windows!
Cómo adquirir nuevos temas
Windows 10 trae de forma predeterminada algunos temas, aunque francamente son muy escasos y en la mayoría de casos no son del estilo del usuario del equipo. Si los temas que ya vienen instalados en tu equipo no te dicen nada, no te preocupes, puedes descargar nuevos temas con apenas unos clics.
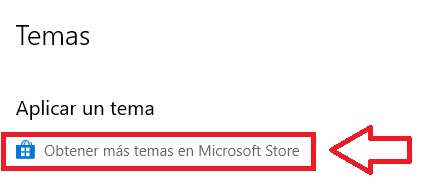
Para ello accede a Temas siguendo los pasos del punto anterior y haz clic en Obtener más temas en Microsoft Store.
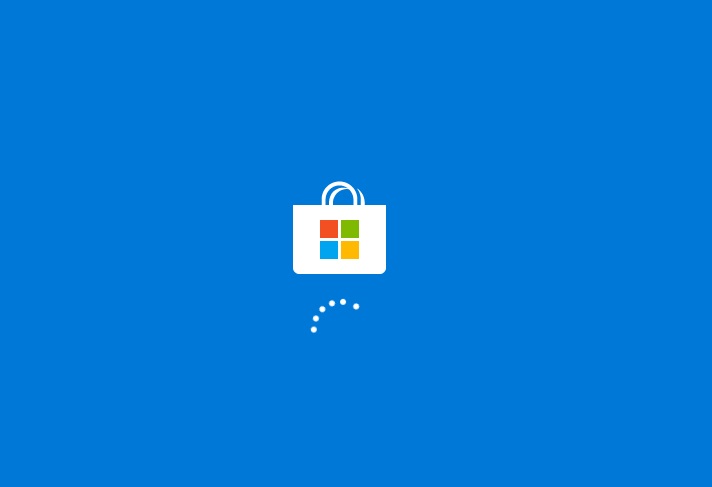
Espera unos segundos a que la tienda de Microsoft se cargue para poder acceder a los nuevos temas descargables.
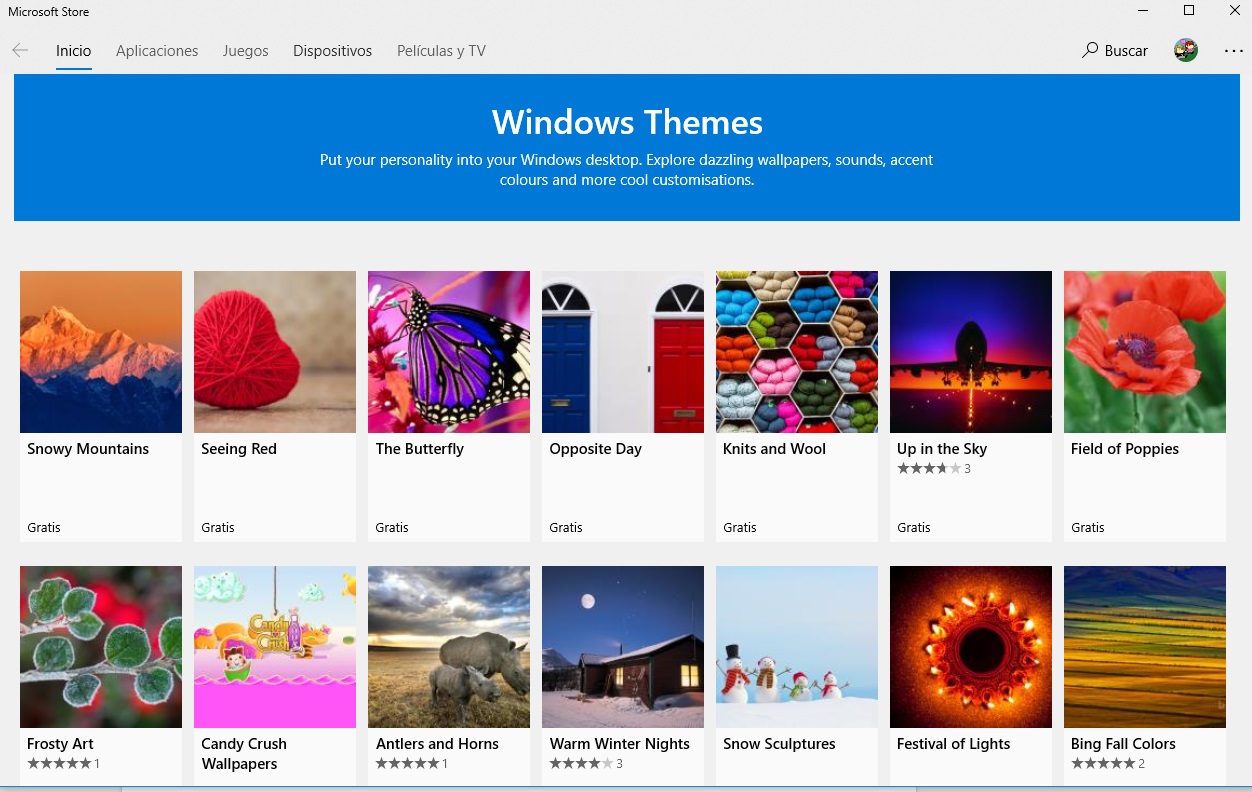
Ya en la Microsoft Store verás un amplio abanico de temas que puedes descargar de forma completamente gratis. Los hay de todos los gustos y colores, por lo que bien seguro encontrarás uno que te enamore en pocos segundos.
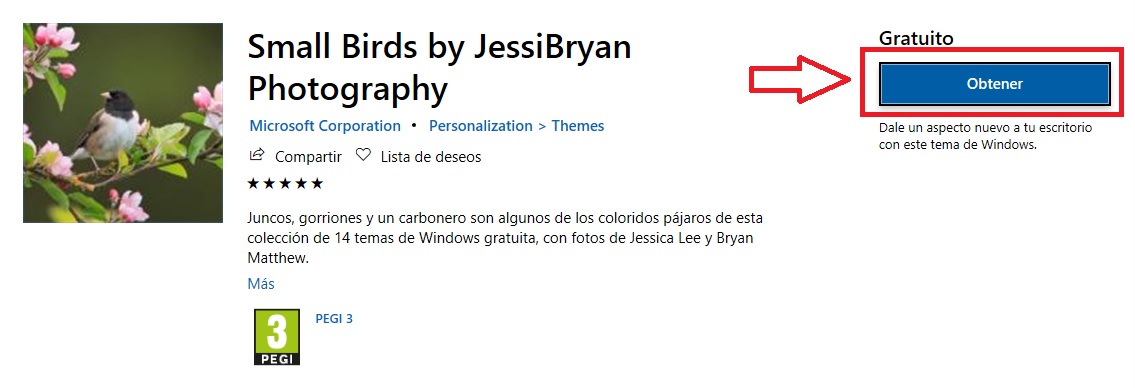
Tras hacer clic sobre el tema que te guste, se abrirá una nueva ventana con toda la información sobre éste. Haz clic en Obtener para instalarlo en tu PC.
![]()
Una vez instalado, haz clic en el botón Aplicar.
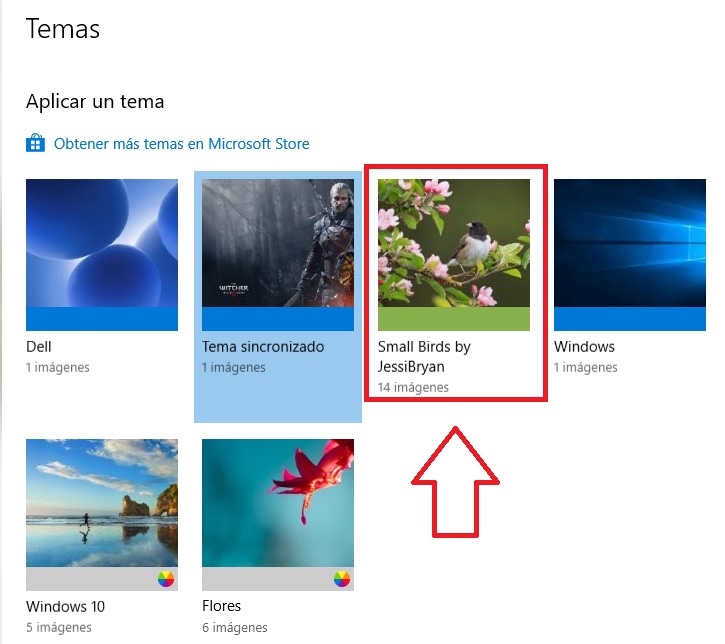
Tras ello se abrirá automáticamente la ventana de Personalización de Temas de Windows, donde verás tu nuevo tema instalado. Haz clic sobre éste para aplicarlo a tu equipo.
Esperamos que este tutorial os haya servido de ayuda para cambiar vuestro tema de Windows 10.


