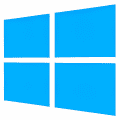Windows 10 es un sistema operativo excelente aunque siempre ha estado envuelto en una fuerte controversia debido a la gran cantidad de información que almacena sobre sus usuarios. Y es que aunque no lo sepamos, nuestra ubicación, historial de navegación o incluso todo cuanto hablemos con Cortana quedará almacenado en la nube de Microsoft.
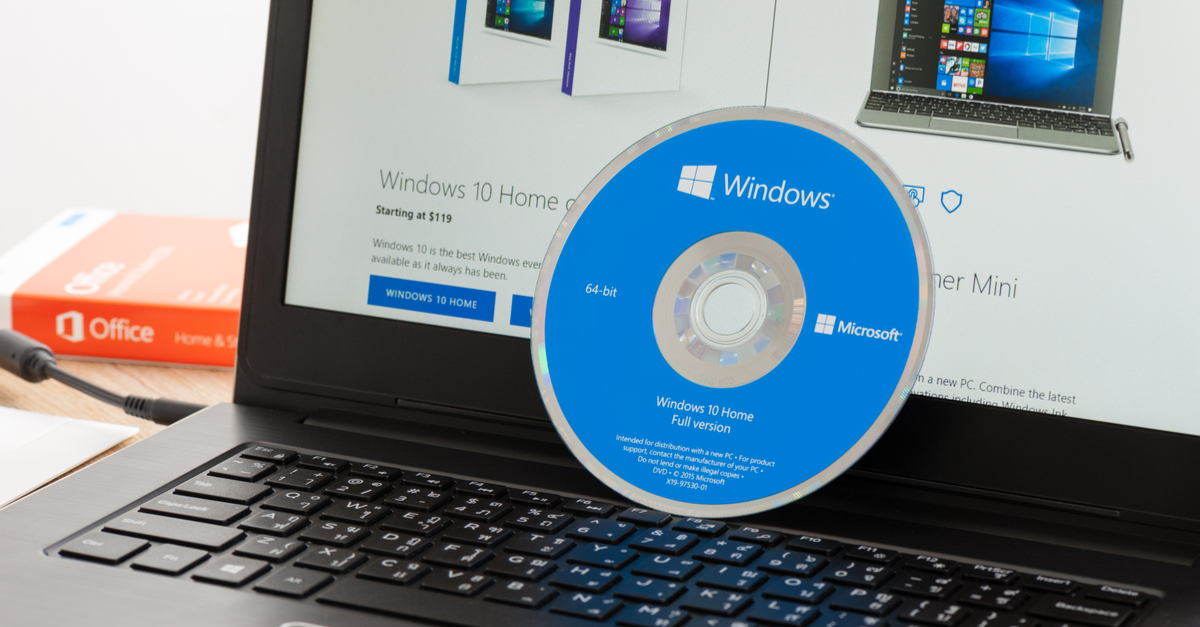
La privacidad y la seguridad a la hora de utilizar nuestro PC es un tema muy importante y que no debemos tomar a la ligera. Y es que aunque Microsoft insista en que todos nuestros datos han sido almacenados en la nube con el simple objetivo de mejorar nuestra experiencia con Windows, pueden suponer un grave problema si caen en malas manos.
Para solucionar este problema, en el artículo de hoy vamos a enseñarte a borrar y limpiar todo el historial de actividad almacenado por Windows 10. De este modo todo cuanto hagas con tu PC quedará simplemente entre tu equipo y tu. ¡Esperamos que te sirva de ayuda!
¿Qué información recopila Microsoft de nuestra actividad en Windows 10?
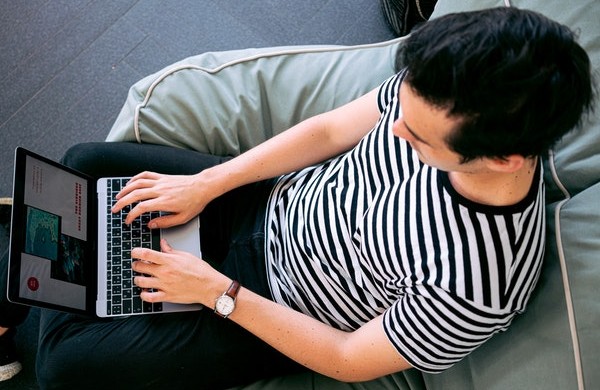
Aunque muchos de nosotros no lo sepamos o no seamos conscientes de ello, Windows 10 está muy pendiente de todo cuanto hacemos cada vez que encendemos nuestro equipo.
Todos estos datos son cuidadosamente guardados en nuestro historial de actividad para posteriormente ser enviados a Microsoft y que los de Redmond los analicen para mejorar el SO y ofrecer contenido relevante a nuestros gustos. Sin embargo… ¿qué información es la que exactamente almacena Windows?
Los datos que Microsoft almacena en sus servidores de la nube son los siguientes:
- El uso que realizamos de Windows 10 medido a través de su función de línea de tiempo.
- Nuestra ubicación gracias al servicio de geolocalización de Windows 10.
- Nuestro historial de navegación a través del uso de Microsoft Edge.
- Los comandos de voz de Cortana.
- El historial de búsquedas que realicemos a través del buscador Bing.
- Las películas, series o programas de televisión que vemos desde una aplicación o servicio de Microsoft.
- El rendimiento y las actividades realizadas desde cualquier producto de Microsoft.
- Cualquier actividad realizada desde nuestra cuenta de LinkenIn.
Quizá tras leer esto puede que pienses que estamos exagerando, pero si lo deseas, puedes comprobar todo el historial de actividades almacenado sobre ti en tu cuenta de Microsoft.
Para ello simplemente accede a tu cuenta de Microsoft haciendo clic aquí y pulsa en la opción “Privacidad”. Ya en la nueva ventana podrás ver una introducción en la cual se te informará de todos los datos que son almacenados por la compañía de Redmond.
¿Cómo puedo detener el historial de actividad de Windows 10?

Es normal sentirse abrumado una vez uno descubre la cantidad de datos personales que Microsoft almacena sobre ti. Afortunadamente es posible tomar acciones frente a ello y recuperar tu privacidad con unos sencillos pasos. El primero de todos es detener el historial de actividad de Windows 10.
Para ello es necesario acceder al menú de Configuración de Windows 10. Puedes llegar hasta él haciendo clic en Inicio (es el icono con el logotipo de Windows de la esquina inferior izquierda de la pantalla) y luego pulsar en el botón de la rueda dentada. Alternativamente puedes utilizar el atajo de teclado Tecla de Windows + I. Una vez hecho esto, haz clic en el botón Privacidad.
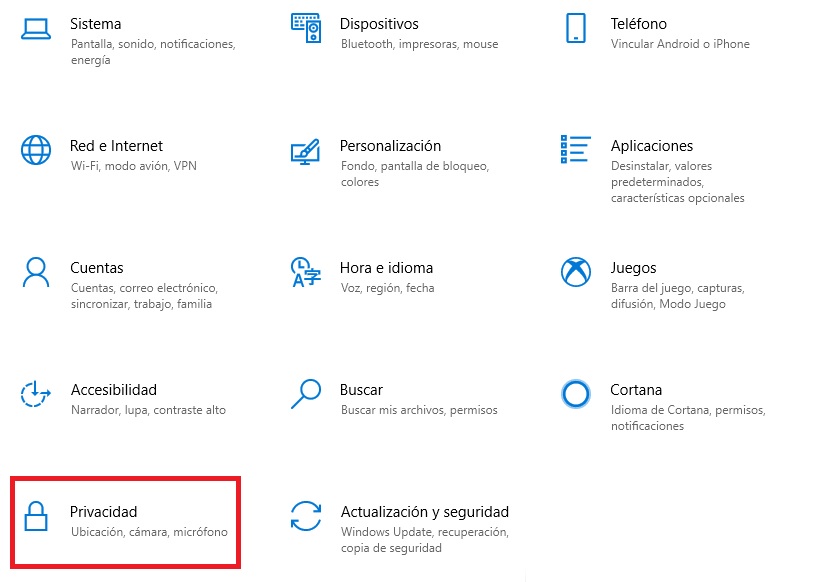
Ya en la nueva ventana, pulsa en la opción “Historial de actividad” que encontrarás en el menú lateral izquierdo de la ventana. Ahora asegúrate de desactivar la casilla “Enviar mi historial de actividades a Microsoft”. De este modo tu equipo dejará de enviar tus datos recopilados a la nube de la compañía.
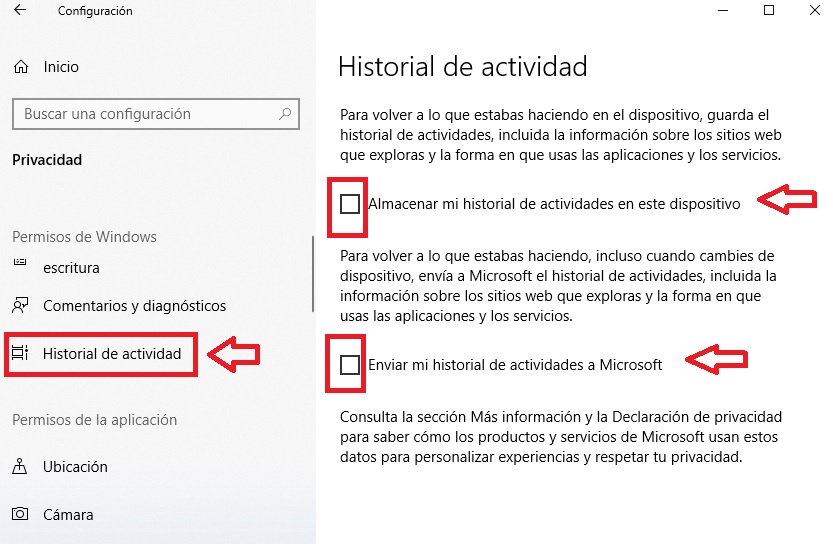
Si lo deseas, para más seguridad también puedes desactivar la casilla “Almacenar mi historial de actividades en este dispositivo”. Este resulta útil si quieres regresar al trabajo o las búsquedas que ya has hecho de forma rápida, pero no deja de ser una opción de rastreo sobre aquello que haces.
¡Felicidades! Windows 10 ya no va a seguir guardando información sobre todo lo que haces desde tu PC. Sin embargo, tu trabajo no ha terminado pues ahora es necesario que elimines todos los datos guardados en la nube de Microsoft.
Cómo limpiar el historial de actividad de Windows 10
El segundo paso para borrar toda nuestra actividad en Windows 10 es eliminar el historial almacenado por Microsoft. Para ello haz accede al menú de Configuración del sistema operativo y haz clic en la opción “Privacidad”.
Ya en la nueva ventana pulsa en el botón “Historial de actividad” del menú lateral izquierdo y busca la sección “Borrar historial de actividad”. Una vez la encuentres, comprueba que el historial guardado coincide con el de tu correo de cuenta de Microsoft y pulsa en el botón “Borrar”.
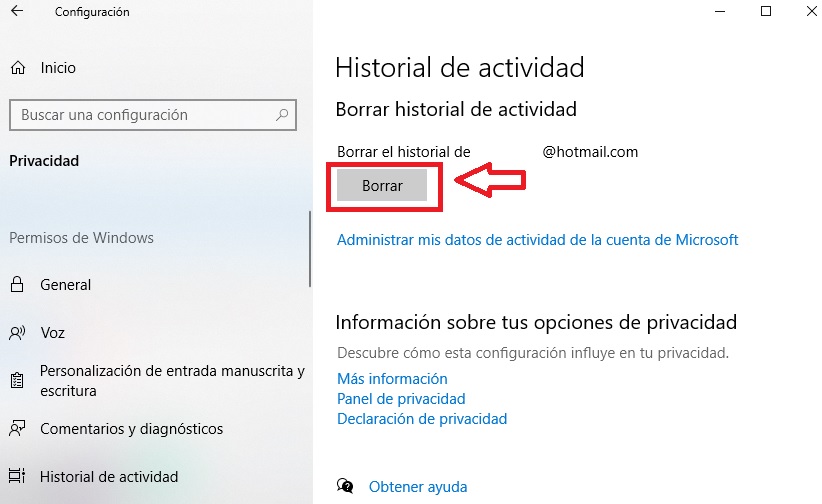
Tras ello es recomendable pulsar en el botón “Administrar mi información de actividad de la cuenta Microsoft” para así poder comprobar si tus datos han sido eliminados.
Una vez en tu cuenta Microsoft verás un menú con todos los apartados de tu historial de actividad. Éstos son:
- Historial de exploración
- Historial de búsqueda
- Actividad de ubicación
- Actividad de voz
- Actividad multimedia
- Actividad de productos y servicios
- Rendimiento de productos y servicios
- Cuaderno de Cortana
Ahora simplemente necesitará borrar una a una todas las entradas para que éstas eliminen tu actividad del registro almacenado por Microsoft.
He desactivado y borrado mi historial de actividad. ¿Puede Windows 10 seguir espiando todo cuanto hago?
Como ya te hemos adelantado, Windows 10 es un sistema operativo potente y útil aunque muy invasivo dentro del campo de la privacidad. Así pues, con sólo desactivar tu historial de actividad no vas a librarte de que Microsoft husmee en tus asuntos. Para ello necesitarás tomar precauciones extra.
Desactiva los anuncios personalizados
Windows 10 vigila las páginas que visitas por Internet con el objetivo de brindarte anuncios que se ajusten a tus necesidades. Para impedir que esto suceda simplemente debes realizar estos pasos.
Accede al menú de Configuración de Windows 10 y haz clic en el botón “Privacidad”. Una vez hecho esto, pulsa en la opción “General” del menú lateral izquierdo de la pantalla y desactiva todos los interruptores que aparecerán en la parte derecha.

Recomendamos también que accedas a la configuración de anuncios de tu cuenta de Microsoft haciendo clic aquí y desactives la opción “Ver anuncios que te interesan”.
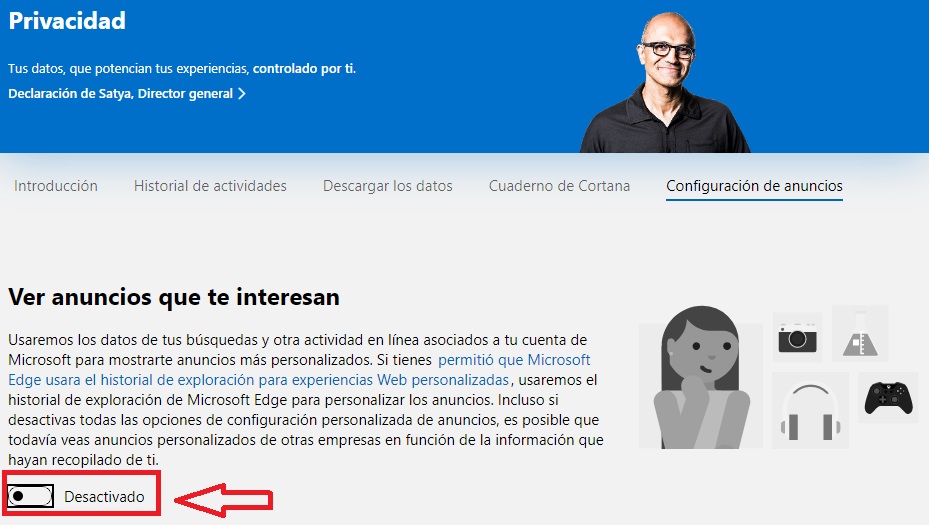
De este modo, Microsoft no espiará tus búsquedas para ofrecerte anuncios personalizados.
Desactiva el sistema de ubicación
Windows 10 tiene incorporado un sistema de localización para saber desde dónde utilizas tu PC. Su objetivo es ofrecerte datos relevantes a tu zona geográfica, aunque si no te gusta la idea de que sepan dónde te encuentras, es mejor tenerla desactivada.
Para desactivar los datos de ubicación de Windows 10 primero de todo accede al menú Configuración y pulsa en la opción “Privacidad”. Una vez hecho esto, haz clic en el botón “Ubicación” que encontrarás en el menú lateral izquierdo de la pantalla.
Ahora simplemente desactiva el interruptor de la sección “Permitir que las aplicaciones accedan a tu ubicación” y pulsa en el botón “Borrar el historial de ubicación en este dispositivo”.
Envía únicamente los datos de diagnóstico necesarios
Windows 10 envía de forma regular a Microsoft datos de diagnóstico sobre la actividad en tu equipo. En teoría estos sirven para mantener Windows siempre seguro, actualizado así como también para solucionar problemas con el sistema operativo o mejorar otros productos de la compañía.
A primeras esto no resulta una invasión de privacidad grave, aunque el problema radica en que de forma predeterminada Windows envía mucho más que los simples datos de diagnóstico. Bajo estas líneas vamos a enseñarte a compartir lo mínimo.
En primer lugar accede al menú de Configuración de Windows 10. Para ello haz clic en el icono con el logotipo del sistema operativo que encontrarás en la esquina inferior izquierda de la pantalla. Una vez abierto el menú desplegable, pulsa en el botón con la rueda dentada. Alternativamente puedes utilizar el atajo de teclado Tecla de Windows + I. Una vez hecho esto, haz clic en la opción “Privacidad”.
Ya en la ventana de Privacidad, pulsa en la opción “Comentarios y diagnósticos” que encontrarás en el menú lateral derecho. A continuación asegúrate de marcar la opción “Básico: envía solo información sobre el dispositivo, la configuración y las funcionalidades, y si está funcionando correctamente”.
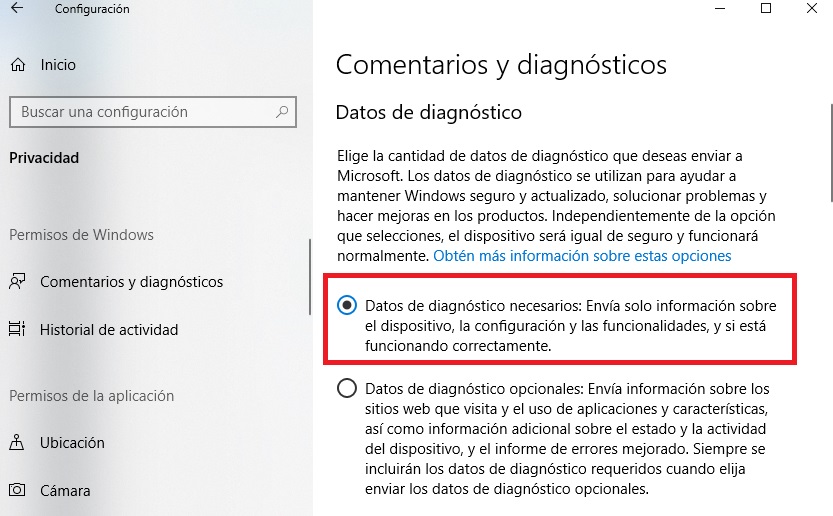
De este modo te asegurarás que los únicos datos que compartes con Windows serán los diagnósticos de tu equipo. De lo contrario también enviarás información sobre las páginas web que visitas, las aplicaciones que más usas y todo tipo de datos adicionales sobre el dispositivo que estás utilizando.
Desactiva la cámara y el micrófono
Para terminar, si bien no es estrictamente necesario para conseguir preservar tu privacidad, es siempre recomendable que desactives la cámara y el micrófono de tu equipo y únicamente los actives cuando vayas a utilizarlos.
Puedes desactivar tanto la cámara como el micrófono de tu equipo con Windows 10 accediendo al menú Configuración (Tecla de Windows + I) y pulsando en la opción “Privacidad”. Una vez en la nueva ventana, haz clic en “Cámara” o “Micrófono” del menú lateral izquierdo y desactiva su interruptor.
Si no quieres desactivar el micrófono o la cámara por completo, es recomendable que limites su acceso únicamente a las aplicaciones las usen. Puedes llevar a término esta acción en el mismo menú del párrafo anterior.
Esperamos que nuestra pequeña guía te haya servido de ayuda para eliminar por completo tu rastro de actividad en Windows 10.
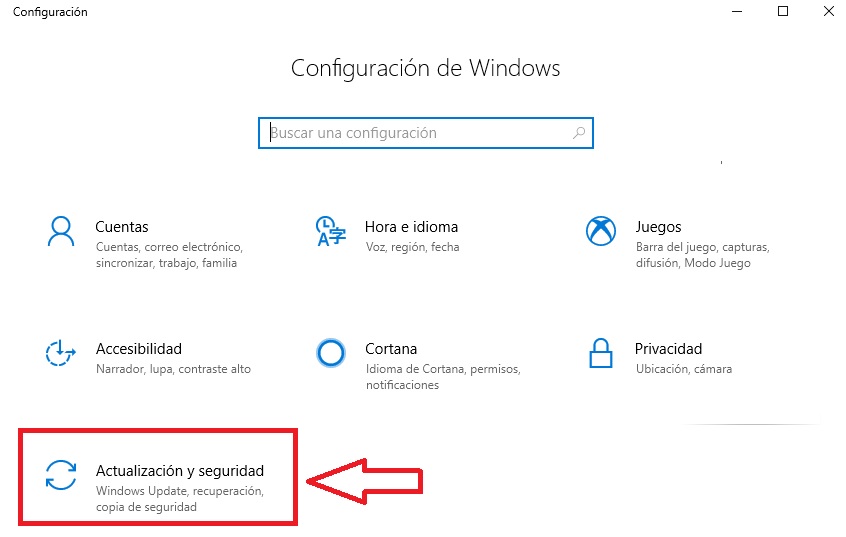
Los mejores trucos y programas para acelerar tu Windows 10
LEE MÁS