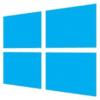BitLocker es una potente herramienta de seguridad de la que podemos hacer uso si somos usuarios de la versión Profesional o Enterprise de Windows 10. Ésta permite cifrar los datos que guardamos en nuestro PC protegiéndolos de posibles amenazas como podría ser un ataque hacker o el robo de nuestro equipo.
De hecho, BitLocker es tan eficaz que no sólo protege la unidad de disco en la que está instalado Windows 10, sino también es capaz de codificar unidades de disco fijas y proteger discos duros externos así como pendrives USB.
Si cumples con el requisito de tener una versión de Windows 10 Profesional o Enterprise, es interesante que sepas cómo activar BitLocker en tu equipo. Esta función protegerá tus datos a través de un cifrado, impidiendo de este modo que cualquier información guardada en tu equipo sea utilizada de forma maliciosa. ¿Te gustaría aprender a hacerlo? Sigue estos pasos para cifrar el contenido de tu PC con Bitlocker.
Paso 1 – Accede al Panel de Control de Windows 10
El primer paso a seguir es sin duda el más sencillo de todos, abrir el Panel de Control. Para ello haz clic en Inicio (es el icono de Windows de la esquina inferior izquierda de la pantalla) y escribe Panel de Control. Pulsa en el resultado que te ofrece Windows o en la opción “Abrir” del panel derecho.
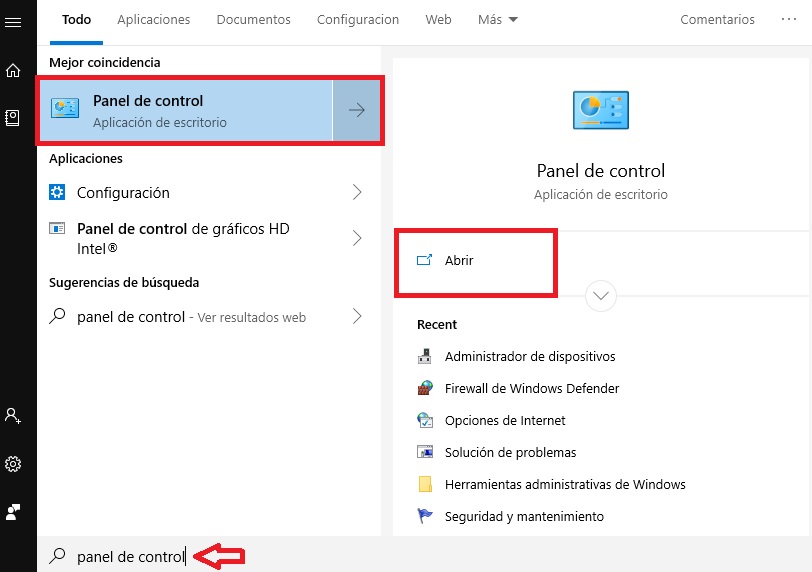
Alternativamente puedes hacer clic con el botón derecho sobre Inicio y, una vez abierto el menú desplegable, pulsar en Panel de Control.
Paso 2 – Abre el Cifrado de Unidad BitLocker
Ya en la ventana del Panel de Control verás todas las opciones para configurar tu sistema operativo. Pulsa en la opción Cifrado de unidad BitLocker.
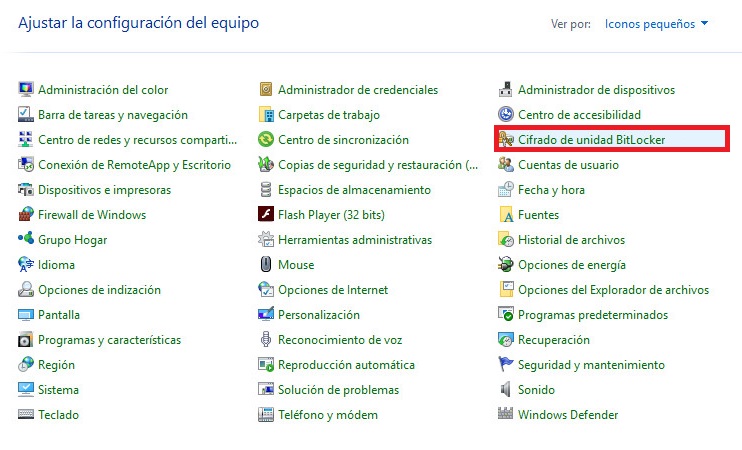
Si no veis esta opción es porque tenéis la edición Home de Windows 10 en vez de la Profesional o Enterprise. La versión Home de Windows 10 no tiene la herramienta BitLocker por lo que no podéis seguir este tutorial.
Paso 3 – Activa Bitlocker
Dentro del menú de Cifrado de unidad BitLocker, busca la información referente a tu unidad de disco. Verás que justo a la derecha de tu unidad de disco aparecerá la opción Activar BitLocker.
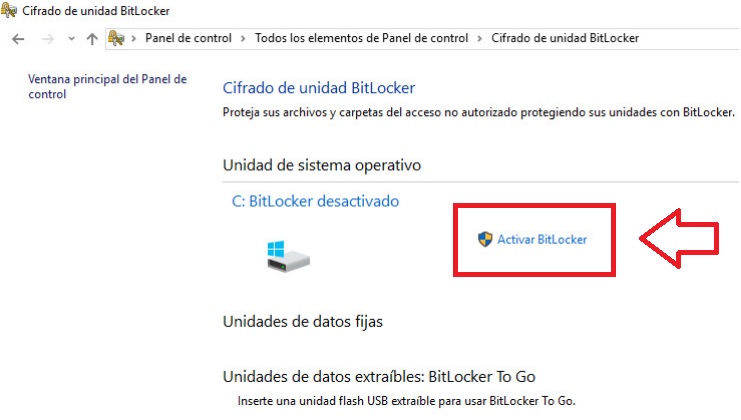
Pulsa en ella e introduce la contraseña de administrador para poder activarla.
Paso 4 – Sigue los pasos del Asistente de Configuración
Tras activar BitLocker, tu equipo va a iniciar el asistente de configuración de la herramienta de cifrado. Este paso puede tardar unos minutos en completarse así que no te preocupes, piensa que todos los datos de tu equipo deberás cifrarse.

Una vez vuelvas a tener control sobre tu PC, selecciona la opción Cómo desbloquear la unidad de disco al iniciar, sigue los pasos del asistente. Ahora necesitarás seleccionar la forma en la que tu unidad de disco va a bloquearse y desbloquearse. De este modo únicamente tú vas a poder realizar cambios en los archivos de tu equipo.
A continuación pulsa en ¿Cómo desea hacer una copia de seguridad de la clave de recuperación? y selecciona el método que quieres utilizar para realizar esta clave. Es conveniente que una vez tengas la clave de recuperación, la escribas en alguna parte para no olvidarla.
Paso 5 – Cifra los datos de tu unidad de disco
Windows solicitará entonces que selecciones el volumen de tu PC que va a ser cifrado. Elige qué volumen de la unidad de disco deseas cifrar y, a continuación, pulsa o haz clic en Siguiente. A continuación pulsa en Iniciar cifrado y espera a que Windows complete el cifrado de tu equipo.
Paso 6 (opcional) – Ejecuta la comprobación de Sistema
Aunque sea un paso largo, recomendamos que una vez cifrado tu equipo ejecutes la comprobación del sistema. Para ello pulsa en la opción Ejecutar comprobación del sistema BitLocker y pulsa en Continuar.
Asegúrate de haber guardado todo lo que estabas haciendo porque tu equipo va a necesitar reiniciarse durante el proceso. Durante el reinicio, tu equipo va a pedir que desbloquees la unidad de disco, es por ello que os hemos recomendado apuntarla en alguna parte. Una vez terminado el proceso podrás comprobar si tu equipo se ha cifrado correctamente.
Esperamos que este pequeño tutorial os haya servido de ayuda para activar el cifrado de BitLocker en Windows 10.

Todo sobre Windows 10: los mejores trucos, tutoriales y artículos
Leer más